

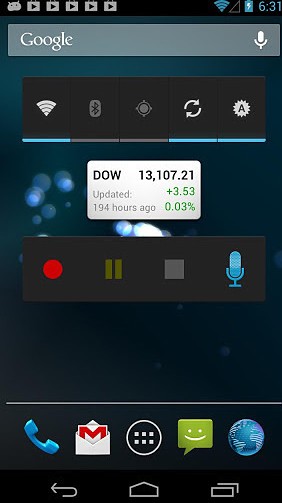
注意:
假設你拖了一個/windows/system/file.abc的文件到Easy CD Pro的Data Track,刻進光盤之後會出現一個windows/system的目錄,然後,file.abc文件就在裏麵,而不是放在光碟的根目錄下!這一點跟資源管理器的使用習慣不同,要注意!就是說文件會連同它的路徑一起被刻進光盤。 另一種情況,如果來源硬盤不同,但卻有相同的目錄名,則刻入光盤後兩個同名的目錄會合並在一起。若有同名的文件,則先放進去的會被後來的蓋掉。
一般刻入光盤後,目錄結構跟原來在硬盤裏麵時的一樣,如果要改變刻入之後的目錄名稱,可以用Reparenting的功能。步驟如下:
1.到Data Track的界麵
2.把Easy CD Pro的窗口放到最大,使得最右邊的“Destination”部分可以看到
3.選取要更改Path的文件,可以多選
4.選Edit,Reparenting,出現對話框
5.如果所選的項目是在同一目錄下,那麼對話框裏麵就會顯示出來;如果是在不同目錄,那麼就會變成空白,你隻要把目標目錄名打進去就行了,如果留下空白的話,就會全部移到CD的根目錄下。文件從文件管理器“拖”到Data Track窗口後,若要去除不要的文件或目錄,先選好後再按。若全部不要,按。若要更改排列順序,可在選好後按或
6.按一下Volume Info,主要是設Volume Name,也可以全部空白
7.按一下File Names
有兩個選項:
ISO 9660 Level 1-compliant DOS names (8+3,restricted character set),and file version.
DOS filenames(8+3)
Joliet:DOS (8+3) and Windows 95(up to 64 characters).Unicode char.set
Romeo:Windows 95 long filenames only,up to 128 characters
建議選Joliet或Romeo,要刻中文文件名請選Romeo。
雖然這些都是標準的ISO 9660格式,但是其Interchange Levels不同,每一種文件名格式並不是在所有的操作係統下都可以讀取。
8.按一下General,幾個選項說明如下:
臨時目錄(Temporary Directory):可以自行設定,若未設定的話,就使用係統所預設的。臨時目錄所在的硬盤必須要有10MB以上的剩餘空間才可以。如果所要刻錄的文件非常多,那麼所需的空間要更多。
寫成ISO鏡像文件存到硬盤(Write Real ISO Image Only to Hard Disk):所謂ISO文件就是一個很大的文件,裏麵的內容和所要製作的光碟一致,但暫存在硬盤中。先寫成ISO文件的好處是適應較慢的係統,避免立即刻錄(On the Fly)方式刻錄失敗的危險。另外若要重複刻錄很多片的話先做成ISO文件也比較方便。做完ISO文件後再重新選“新文件”。再選“CD From AN Image”的方式刻錄。
刻錄速度(Writing Speed):視CD-RW的最高速度而定,隻能選相等或更慢的速度。如來源硬盤或光碟速度慢時,可以選較慢速刻錄。 立即刻錄(Write on the Fly):不做ISO文件直接刻入光碟,若刻錄資料來源讀取太慢時,用此法易產生Buffer underrun。此項不選的話,會自動先做成ISO文件,在刻錄完成後ISO文件就被刪除。
刻錄前先做測試(Test before Writing):此項被選的話,會先做模擬刻錄,次選項“Do Not Start”表示測試完後不會自動開始正式刻錄,不過它會有對話框問你要不要正式開始。也可以選擇測試完成後馬上、10秒、30秒或60秒後自動正式刻錄,但若是使用片匣(caddy)的話,在測試完成後會跳出來,必需用手把它推回去。一般都選“Do Not Start”。
Session Type:數據性光碟就選CD-ROM (Mode 1)。
Close Disc:如果選Close Disc那麼這片光碟以後就不能再加寫其它資料進去了!目前的CD-ROM都可以讀取未Close Disc的片子,隻要有Close Session即可。但如果是要製作複製用的母盤,最好還是選Close Disc。如果所剩空間不足,不夠Close Session所需空間,那麼就會自動Close Disc。
Disc-at-Once:資料性光碟不必選此項。僅用於Audio CD。
10.放進空白CD-R片
11.按圖標,然後就會按剛才的設定做ISO文件或Write On the Fly或僅做Test刻錄
12.如果想把這次刻錄的設定、文件項目等存盤的話,可以按。下次要用時再打開這個文件即可
附注:
舊版的Easy CD Pro有一個Bug,就是在刻到99%或100%時會出現錯誤訊息,然後片子就會跳出來。遇到這個問題時,把片子放回去,選CD-Recorder→Disc Info and Tools→Close Session即可。前麵刻的就可以使用了。
如果刻到一半就出現錯誤訊息,也可以放回去Close Session,但是之前的資料是不完整的,雖然Dir可以看到全部的文件,但那隻是假象而已。這種片子隻能利用剩餘的空間。
數據光盤多次刻錄(MultiSession) ——用Easy CD Pro
何謂MultiSession的光盤?MultiSession(多次寫入)的光盤是ISO 9660格式的一種,它可以逐漸地增加多個刻錄的段落,使光盤內的資料增加,或者也可以“更新”舊資料,改寫入新的資料替換。
步驟:
製作第一個Session時確定沒有Close Disc才能做MultiSession的CD。
把要再增加Session的CD放進CD-R,運行Easy CD Pro。
按NEW按鈕或工具欄上的白紙Icon。選Multi-
Session CD-ROM,然後按OK。
按一下General,設定方式見前麵的說明。
按一下Load Contents。在“load the last complete track,if present”前打一個X。
默認是Load CD中最後的一個Session。如果不隻有一個Session,也可以視需要改變為Load其它的Session。(隻能Load一個Session,跟Easy CD Pro/Mm for Windows 3.1版不同,3.1版可以同時Load多個Session。)
如果最後一個Session也載入了前麵已有的幾個Session ,那麼把最後這個Session載入後,前麵幾個Session仍然繼續存在。假設第一個Session刻了一個文件 Filel,第二個Session刻了一個新文件File2,加上載入第一個Session,所以刻完後dir就會有File1及File2兩個文件。做第三個Session時刻了一個文件File3,且載入第二個Session(即目前最後一個Session),這時三個文件全都會存在。
按一下Volume Info。主要是設Volume Name,也可以全部空白。
按一下File Names。設Joliet(或Romeo)。
按一下Data Track。
從文件管理器把要刻錄的文件或目錄拖進Data Track窗口內。
按圖標,然後就會按照剛剛的設定做ISO文件或立即刻錄(Write on the Fly)或僅做Test刻錄。
附注:
以前版本的經驗是做MultiSession常看不到所Load的Session,但2.0版已改善,可靠性較高。
筆者在測試MultiSession的時候,發現一個問題,就是如果刻錄的Session太多的話,Easy CD Pro不但會讀不到,且也有可能造成死機(筆者是用Adaptec 2940 U+Yamaha CDR 102)。但是奇怪的是拿Easy CD Pro/MM for Windows 3.1(在Windows 3.1下使用)來刻的話,卻好象沒發生什麼事似的,刻錄一切正常!不知道新版的Easy CD Pro(2.0.053)有沒有改進?
光碟對拷(CD Copy)
Easy CD Pro可以用SCSI或IDE CD-ROM當Source對拷CD盤,幾乎任何格式的CD都可以包括。Video CD,Mixed Mode CD,Audio CD,Data CD等等。但致命的一個缺點是,Easy CD Pro不能用DAO模式對拷,也就是每一軌間都會夾了一個Gap,因此跟母盤就不同了。而有些片子如果跟母盤不同的話,播放上或執行上就會有問題。因此,Video CD,Mixed Mode CD(如一些PC Game),Audio CD等類型的碟子還是不建議用Easy CD Pro對拷。
混合型及CD-Extra光碟刻錄(Mixed Mode & CD Extra)
如何製作資料和聲音合並在一起的光碟呢?有兩種選擇:
1.Mixed-Mode(混合模式)
2.CD Extra
何謂混合模式(Mixed Mode)?
典型的混合模式光碟是:在第一軌有CD-ROM模式的文件,接著有一或數軌CD-DA模式的音軌,全部錄在一個Session中。這種光碟電腦的CD-ROM都可以讀取。不過有個問題是,有一些家用的CD音響會把第一軌當作音軌加以播放,結果就有可能對機器造成嚴重的後果,因為放出來的聲音可能極為大聲,嘈雜,刺耳,使得音響係統受到損壞,您的耳朵也會很難受。雖然也有少數CD音響可以檢測到第一軌是文件軌,因此跳過它或是變成靜音播放,但大多數還是不行。如何解決這個問題?答案就是CD Extra。
何謂CD Extra?
CD Extra(以前又叫做CD Plus或加強型CD即Enhanced CD)是利用多次寫入Multisession的原理來製作的。目前大多數的CD-ROM都能讀取多次寫入盤。這種CD Extra光碟含有兩個Sessions,第一個Session是音軌,最多可以有98個音軌。第二個Session是一個以CD-ROM XA(或是CD-ROM也可以)的格式所寫成的文件軌。家庭或汽車的CD音響隻會播放第一個Session裏的音軌,不會播放第二個Session裏的文件軌。
電腦的光碟機讀盤時都是先讀取最後一個Session,所以它隻會發現這個文件軌。用CD播放程序播放時,則是跟CD音響一樣去播放前麵的音軌。您也可以在文件軌裏的程序中,利用這個功能,加入CD播放程序,使得必要時可以回到前麵去播放音軌。(像有些Game的音效就是直接播放其CD上的音軌)。
CD Extra一些新增的特性在新的藍皮書標準中有其定義。不過這些新的定義對於上述CD的製作並無影響。