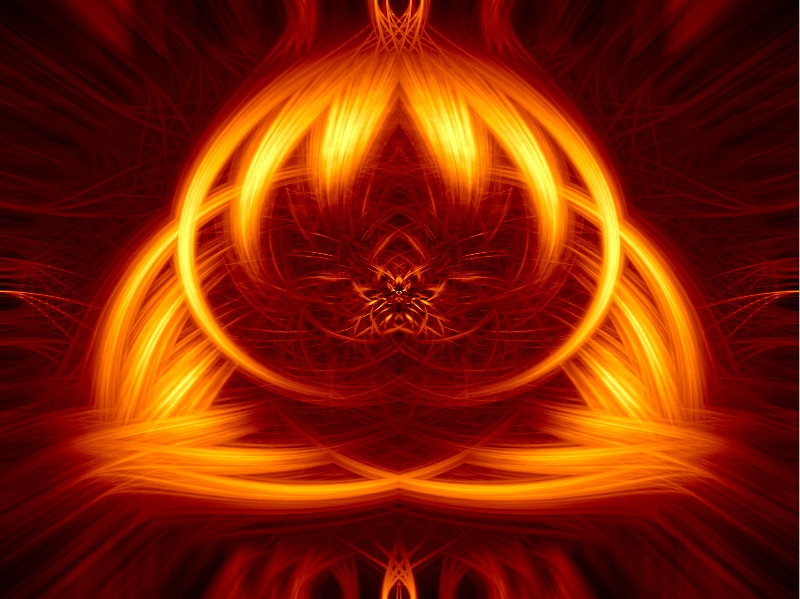這篇PS教程教數碼資源網的朋友們如何製作炫麗的抽象火焰背景圖片,效果非常漂亮,而且製作難度也不是很大,感興趣的朋友可以跟著做一下,還不錯的方法。
最後效果圖:
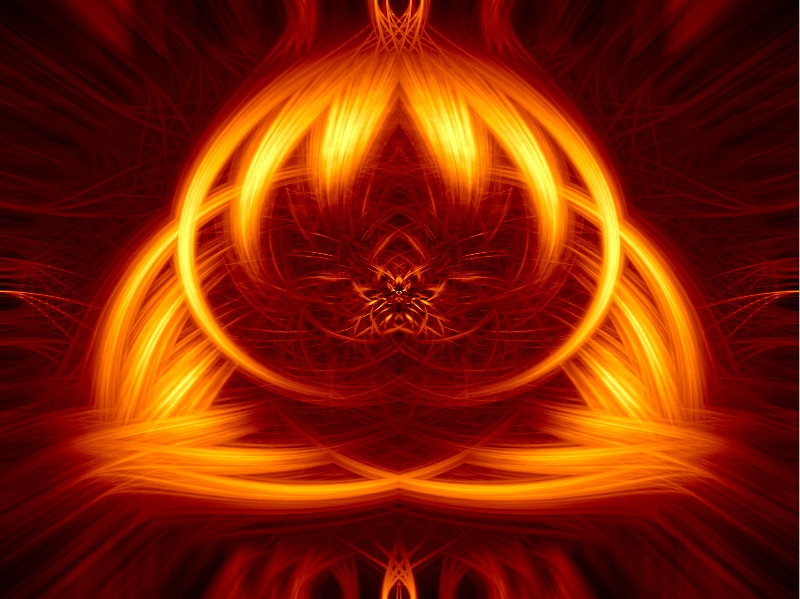
1、打開photoshop軟件,新建一個文檔,大小設定為800×600。選擇油漆桶工具(G)用黑色填充背景,而後拷貝一層圖層(Cmd+J)。
2、選擇【濾鏡>渲染>鏡頭光暈】並將光暈放置在合適的位置。
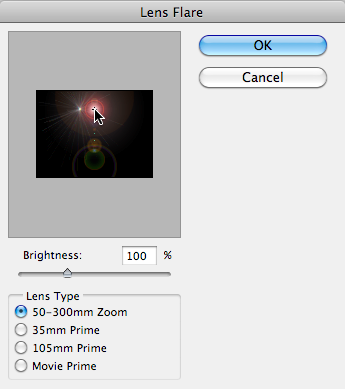
3、重複第二步,然後再放置一個光暈到另一個合適的位置。
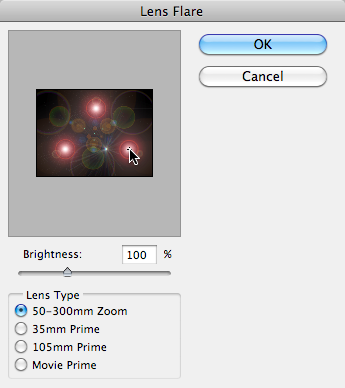
效果如下圖:

4、選擇【濾鏡>像素化>銅板雕刻】,類型設置為短直線。重複銅板雕刻(Cmd+F)大概三次左右。
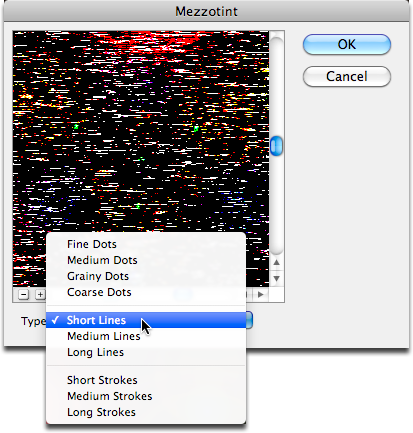
效果如下圖:
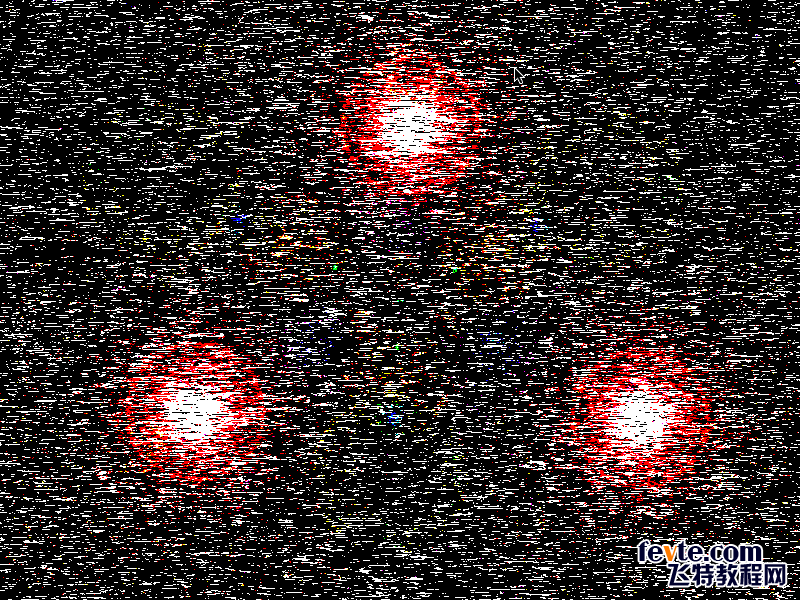
5、完成上麵的步驟後,再選擇【濾鏡>模糊>徑向模糊】並設置參數如下:
數量: 100
模糊方法: 縮放
品質: 好
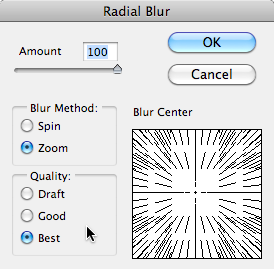
效果圖如下:

[page]
6、接下來選擇【濾鏡>扭曲>旋轉扭曲】,角度設置為60左右,點擊OK。
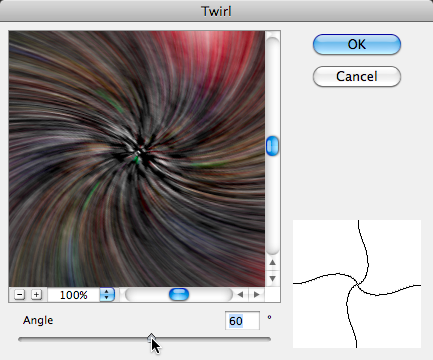
7、接著我們就來複製圖層(Cmd+J)並且設置混合模式為變亮。選擇複製的圖層並且再次使用之前的旋轉扭曲濾鏡(Cmd+F)。
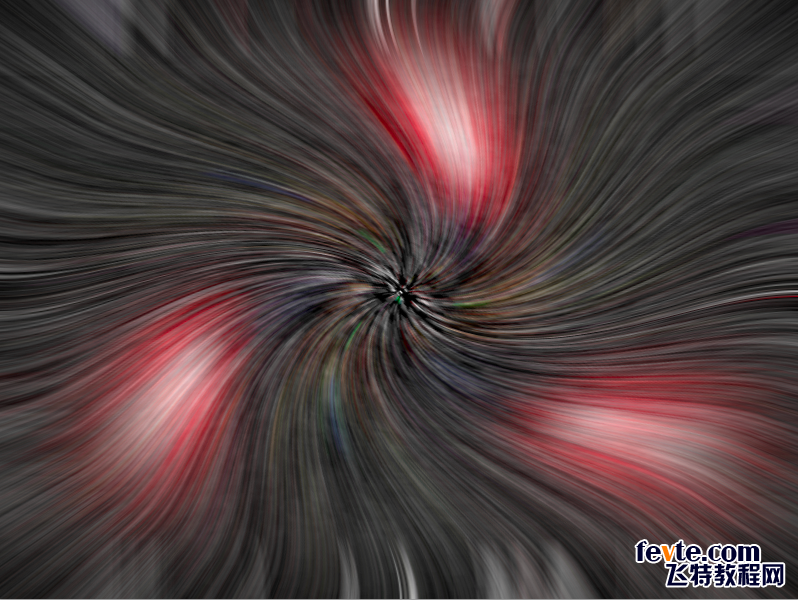
效果圖如下:

8、效果出來點了吧!重複以下步驟:複製圖層,混合模式為變亮,選擇複製的圖層並且再次使用之前的旋轉扭曲濾鏡(Cmd+F)在達到你想要的效果之前。
9、現在選擇所有同層,並且全部合並(Cmd+E)。複製合並圖層,去【編輯>變換>水平翻轉】並提高亮度。合並這兩個圖層(Cmd+E)。

10、是不是效果出來了,但是還沒完事呢,現在去【圖像>調整>色相/飽和度】或者使用Cmd+U設置飽和度為-100,背景為黑白。
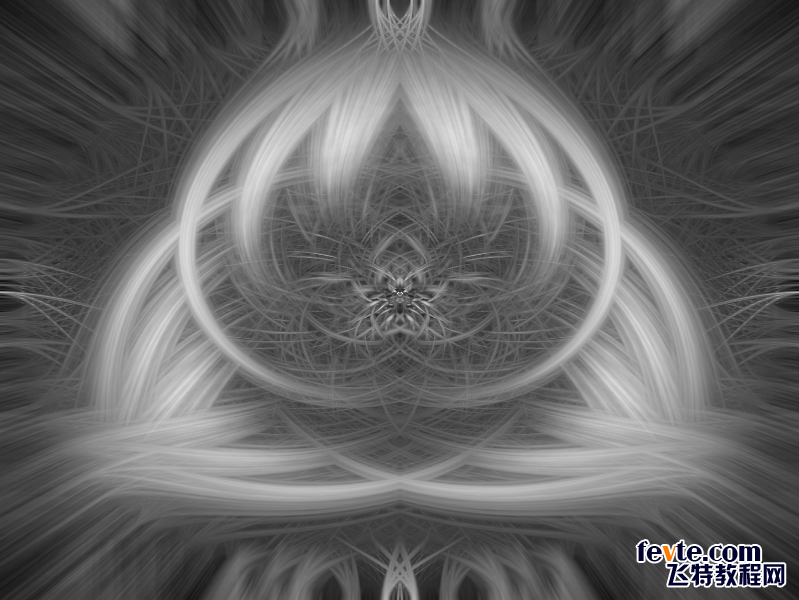
11、然後開始為背景圖層著色。選擇【圖像>調整>色彩平衡】,或者幹脆用Cmd+B快捷鍵。
參數設置如下:
陰影: 40 / 0 / -50
中間調: 40 / 0 / -40
高光: 50 / 0 / -50

12、當著色之後,選擇【圖層>調整>色階】或快捷鍵Cmd+L。
參數設置如下:
13 / 0.55 / 251
這時候就基本完成了,下麵是最後效果圖: