


中秋節馬上就要到了,在這裏數碼資源網先預祝大家中秋節快樂,家人團團圓圓!這個立體字製作的重點是文字表麵及立體麵質感製作。方法不是很複雜,文字的使用範圍也比較廣,希望對大家有所幫助。
完成效果圖:

1、新建一個1000 * 600像素、分辨率為72的文件,選擇漸變工具,顏色設置如圖1,拉出圖2所示的徑向漸變作為背景。然後把設置好的漸變保存一下,下麵還要用到。

<圖1>
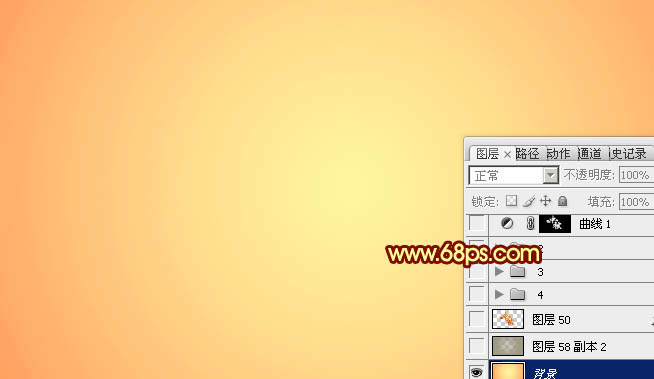
<圖2>
2、將下麵的文字素材保存,素材為PNG格式,用移動工具拖到新建的文件裏麵。
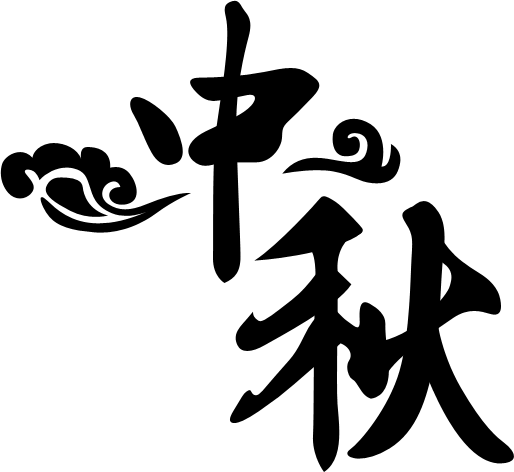
<圖3>
3、鎖定文字像素區域,選擇剛才設置的漸變,由左上角向右下拉出下圖所示的線性漸變。
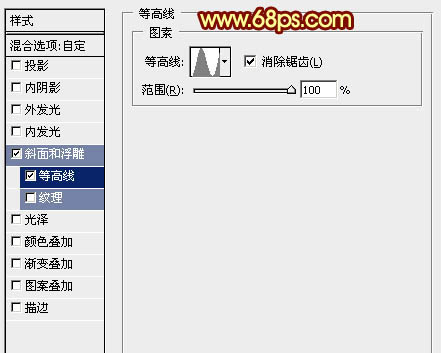
<圖4>
4、用套索工具把“秋字”單獨選出來,然後重新由右上隻左下拉出圖6所示的線性漸變。

<圖5>

<圖6>
[page]
5、雙擊文字縮略圖區域調出圖層樣式,設置斜麵和浮雕,等高線,參數及效果如下圖。

<圖7>

<圖8>

<圖9>
6、按Ctrl + J 把當前文字圖層複製一層,得到文字副本,雙擊圖層麵板文字副本縮略圖編輯圖層樣式,稍微修改一下斜麵和浮雕參數,如圖10,確定後把填充改為:0%,不透明度改為:50%,效果如圖12。
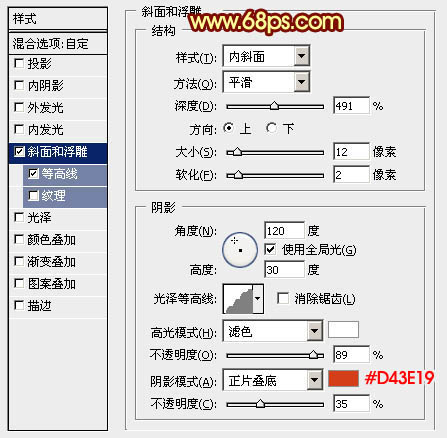
<圖10>
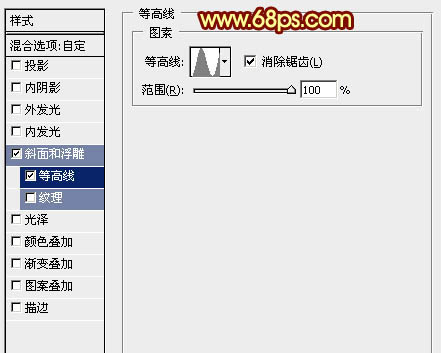
<圖11>

<圖12>
7、如果覺得文字部分質感還不夠好,可以把當前圖層複製一層,適當降低圖層不透明度,效果如下圖。

<圖13>
8、在背景圖層上麵新建一個圖層,同上的方法導入立體麵素材,解鎖後放好位置,跟文字結合好。
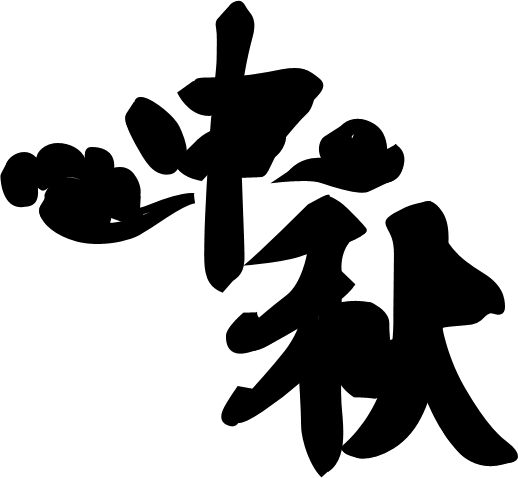
<圖14>
9、新建一個圖層,先用鋼筆按立體麵輪廓勾出下圖所示的一個麵,選擇漸變工具,顏色設置如圖16,拉出圖15所示的線性漸變。
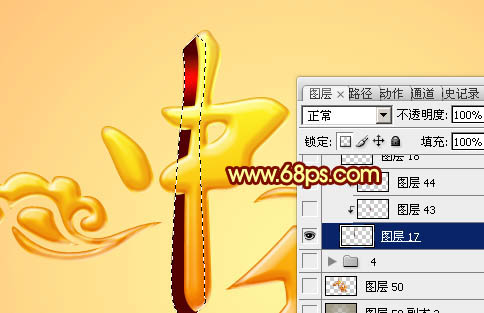
<圖15>

<圖16>
10、新建一個圖層,用套索拉出下圖所示的選區,羽化8個像素後再拉一次漸變,確定後按Ctrl + Alt + G 創建剪貼蒙版,效果如下圖。

<圖17>
11、新建一個圖層,同上的方法給頂部增加一點高光,如下圖。

<圖18>
[page]
12、其它幾個麵的製作方法相同,過程如圖19 - 21。

<圖19>

<圖20>

<圖21>
13、其它文字的製作方法相同,過程如圖22 - 23。

<圖22>

<圖23>
14、把背景圖層隱藏,然後新建一個圖層,按Ctrl + Alt + Shift + E 蓋印圖層,簡單給文字增加一點投影,效果如下圖。

<圖24>
15、在圖層的最上麵創建色彩平衡調整圖層,對高光進行調整,參數及效果如下圖。
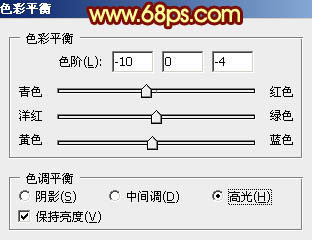
<圖25>

<圖26>
最後調整一下細節,給背景增加一點紋理,一個漂亮質感很強的中秋立體字就做好了。
完成效果:



Photoshop文字特效教程 製作獨特漂亮的鏤空立體字效果