


本教程為朋友們介紹利用photoshop繪製一朵漂亮逼真的牡丹花,它的重點是刻畫花瓣的高光部分,隻要掌握一片花瓣的製作思路,其它的花瓣可以用同樣的方法來完成。效果非常不錯,感興趣的朋友做一下,希望你會有所收獲的。
完成效果圖:

1、新建一個1000 * 800像素的文件,背景填充黑色。新建一個組,用鋼筆勾出第一片花瓣的輪廓,轉為選區後給組添加圖層蒙版,如下圖。
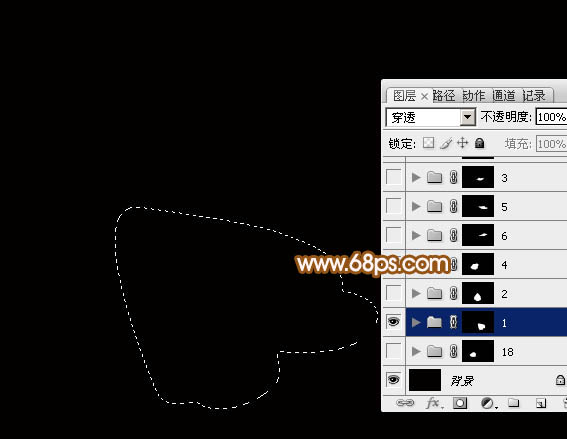 <圖1>
<圖1>
2、在組裏新建一個圖層,選擇漸變工具,顏色設置如圖2,拉出圖3所示的線性漸變作為花瓣底色。
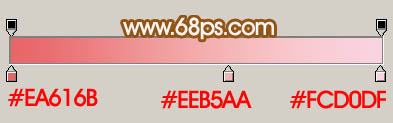
<圖2>
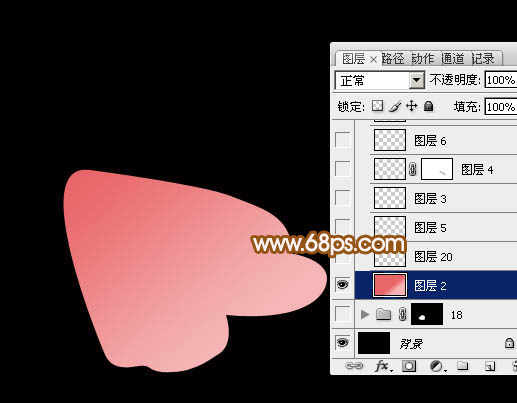
<圖3>
3、新建一個圖層,把前景色設置為淡粉色:#FBEAEE(後麵花瓣的高光顏色都是用這種顏色),用鋼筆勾出下圖所示的選區,羽化5個像素後填充前景色,確定後把圖層不透明度改為:20%,效果如下圖。

<圖4>
4、新建一個圖層,用透明度角度的柔邊畫筆把右側部分塗上淡淡的高光。

<圖5>
5、新建一個圖層,用鋼筆勾出圖6所示的路徑,轉為選區後羽化3個像素,然後填充前景色,效果如圖7。
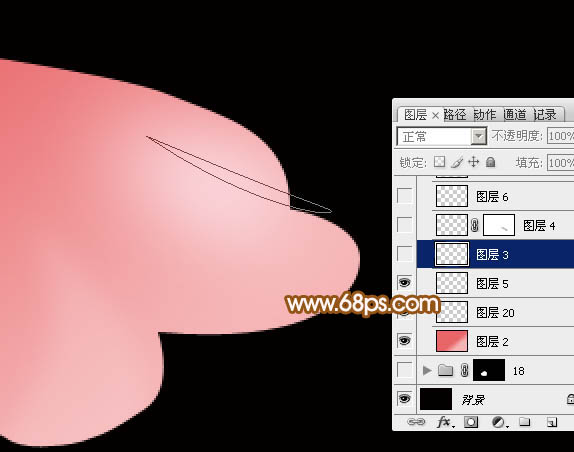
<圖6>

<圖7>
6、新建圖層,同上的方法多製作幾條高光,效果如下圖。

<圖8>
[page]
7、新建圖層,高光中間位置再用畫筆塗亮一點,效果如下圖。

<圖9>
8、新建圖層,同上的方法再製作中間的幾條高光,效果如下圖。

<圖10>
9、新建圖層,來製作範圍較大的高光。用鋼筆勾出圖11所示的選區,羽化3個像素後填充前景色,取消選區後再用鋼筆勾出圖12所示的選區,羽化5個像素後按Delete刪除,過程如圖11 - 14。
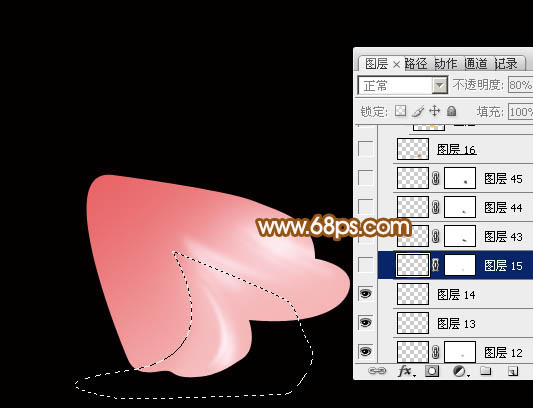
<圖11>
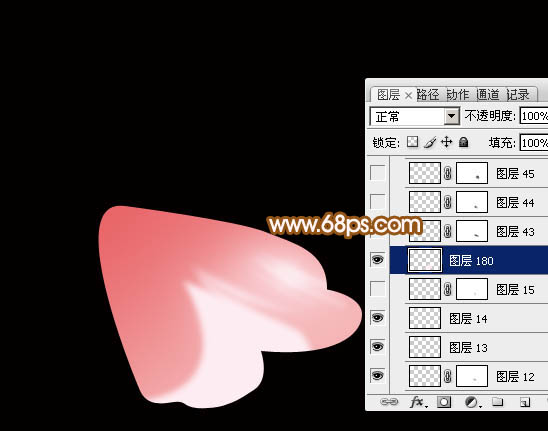
<圖12>
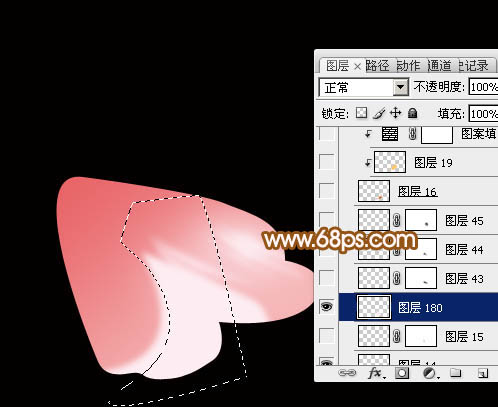
<圖13>
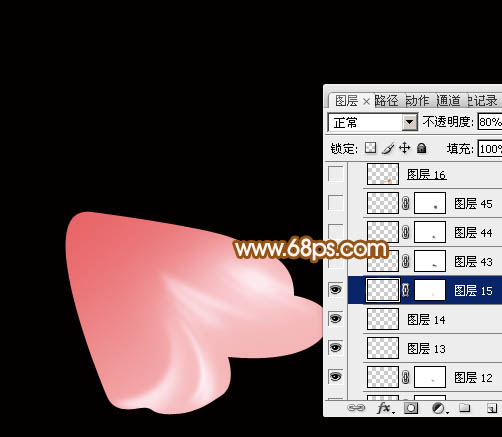
<圖14>
10、新建圖層,用鋼筆勾出邊緣部分的暗部選區,填充黃褐色:#CC711E,效果如下圖。

<圖15>
11、新建圖層,用鋼筆勾出暗部邊緣的高光,轉為選區後羽化4個像素,填充橙黃色:#FFC65D,確定後按Ctrl + Alt + G 創建剪貼蒙版,效果如下圖。

<圖16>
12、創建圖案填充圖層,選擇默認自定的圖案如圖17,然後把縮放改為:60%,確定後把圖層混合模式改為“柔光”,不透明度改為:50%,效果如圖19。

<圖17>

<圖18>

<圖19>
[page]
13、新建組,同上的方法製作其它的花瓣,過程如圖20 - 23。

<圖20>

<圖21>

<圖22>

<圖23>
14、在下圖花瓣的底部新建一個組。

<圖24>
15、在組裏新建一個圖層,用套索勾出中間部分的選區,羽化20個像素後填充粉紅色#E86568,如下圖。

<圖25>
16、新建一個圖層,用鋼筆勾出花蕊部分的選區,如下圖,填充任意顏色。
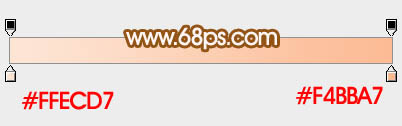
<圖26>
17、然後給花蕊部分添加圖層樣式,選擇投影、斜麵和浮雕、漸變疊加,參數及效果如下圖。
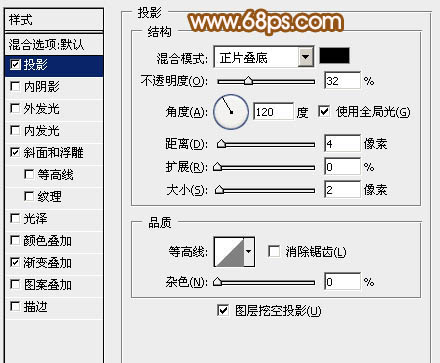
<圖27>

<圖28>
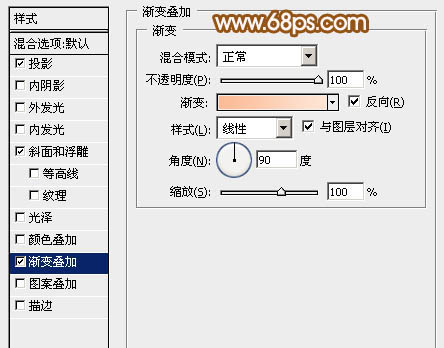
<圖29>
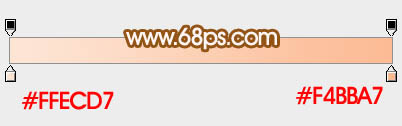
<圖30>

<圖31>
[page]
18、新建圖層,添加一些小裝飾,效果如下圖。

<圖32>
19、在圖層的最上麵創建亮度/對比度調整圖層,適當增加對比度,參數及效果如下圖。
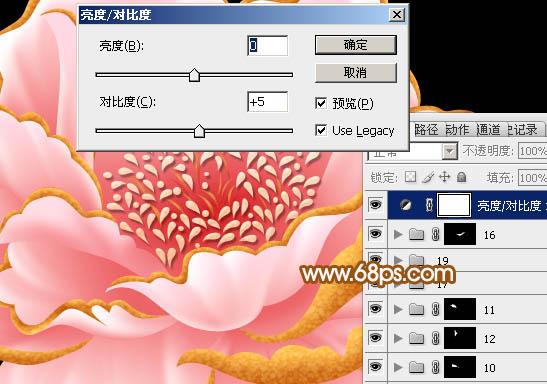
<圖33>
最後調整一下細節,完成。
最後效果圖:
