


下麵為朋友們分享一篇利用photoshop為外景江邊照片添加柔美的夕陽霞光的效果。由於原素材圖片是下午拍攝的,不晚霞的效果不明顯,所以在調色時重點給圖片增加暖色,可以用曲線及色彩平衡等調色工具快速調色。方法比較簡單,希望對朋友們有所幫助。
原圖

處理後效果:

1、打開原圖素材,新建一個圖層填充紅色,圖層混合模式改為“柔光”,不透明度改為:10%,如下圖。
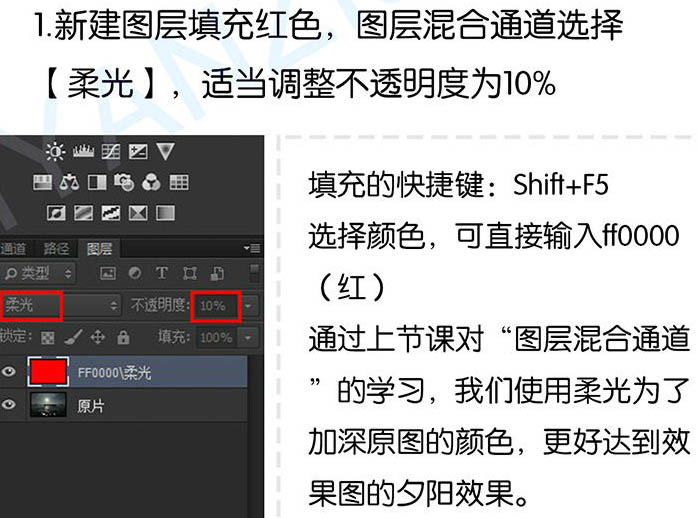
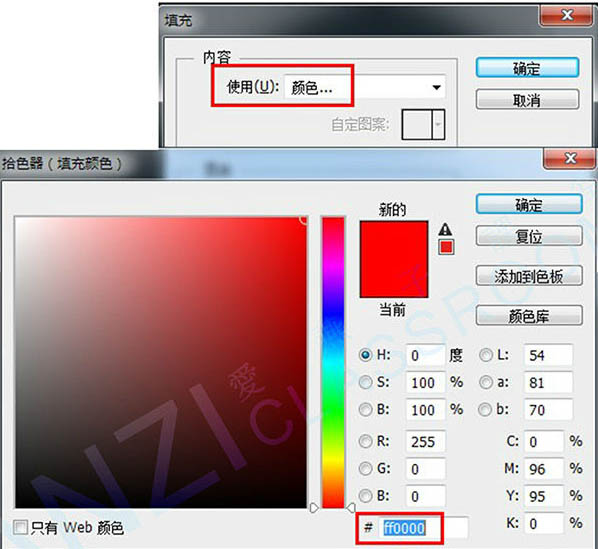
2、創建曲線調整圖層,設置如下圖。
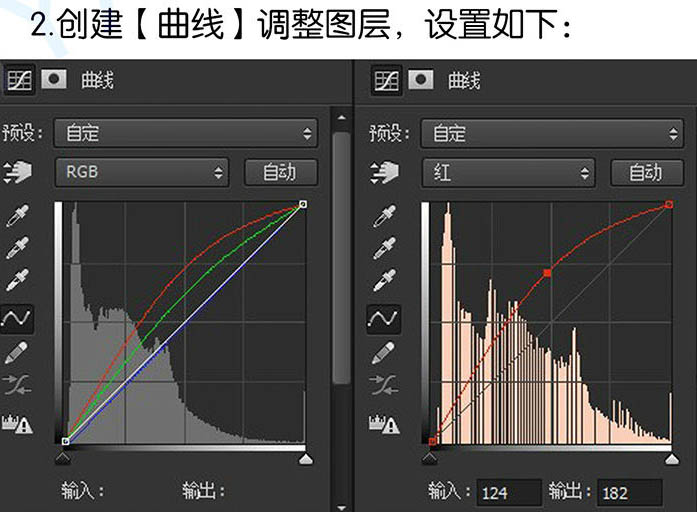
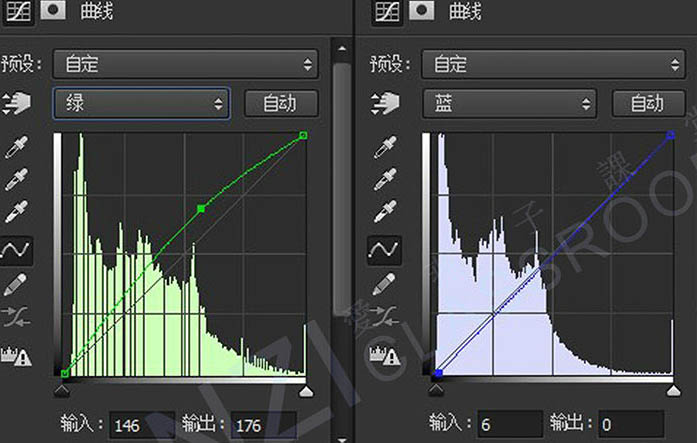
[page]
3、把曲線調整圖層複製一層。
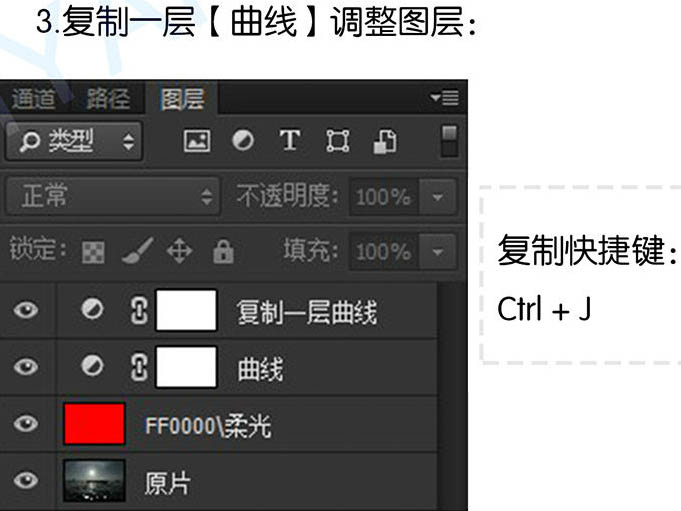
4、創建可選顏色調整圖層,設置如下圖。
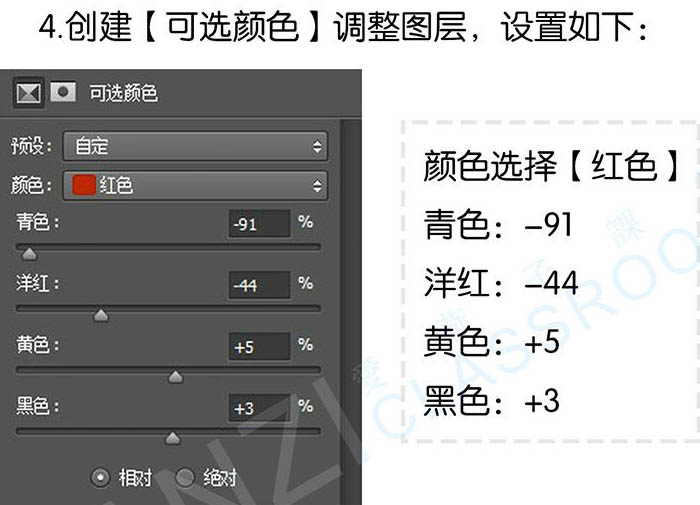
5、創建色彩平衡調整圖層,參數設置如下圖。
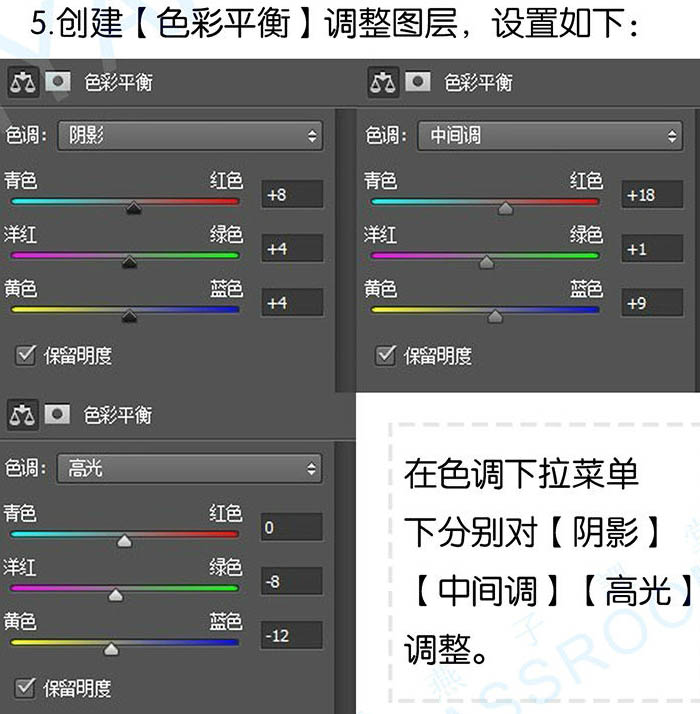
6、按Ctrl + alt + Shift + E 蓋印圖層。

7、複製剛才蓋印的圖層,把混合模式改為“濾色”,不透明度改為:30%,效果如下圖。
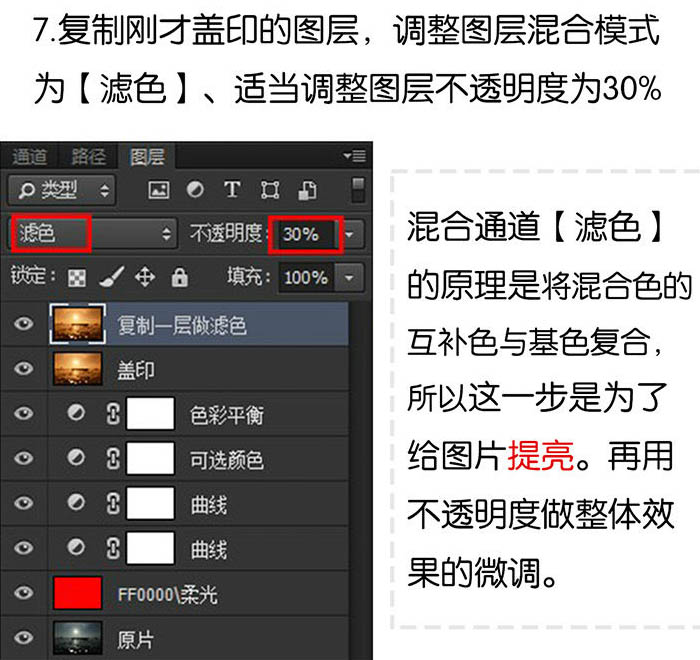
8、複製蓋印圖層,混合模式改為“柔光”,不透明度改為:28%,效果如下圖。
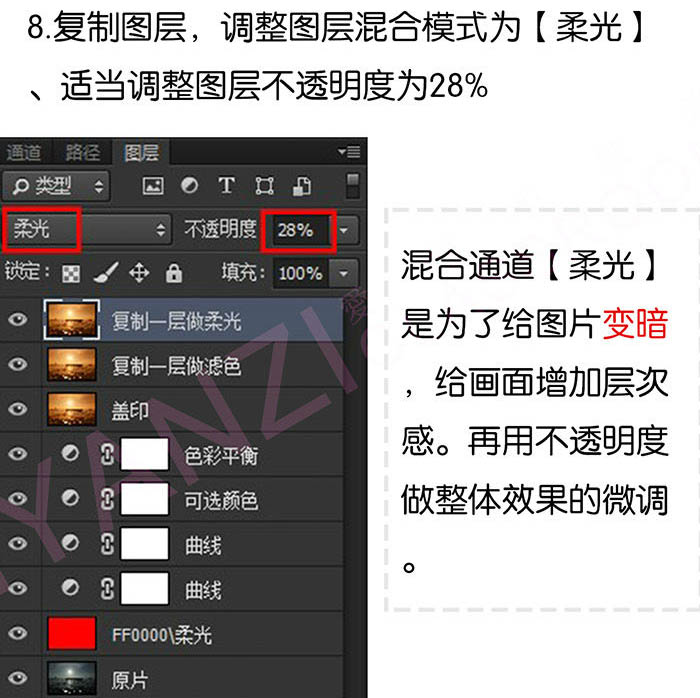
[page]
9、蓋印圖層,選擇菜單:濾鏡 > 鏡頭校正,配置如下。

10、複製一層,調整圖層混合模式為“正片疊底”,添加蒙版,繪製蒙版並調整圖層不透明度。
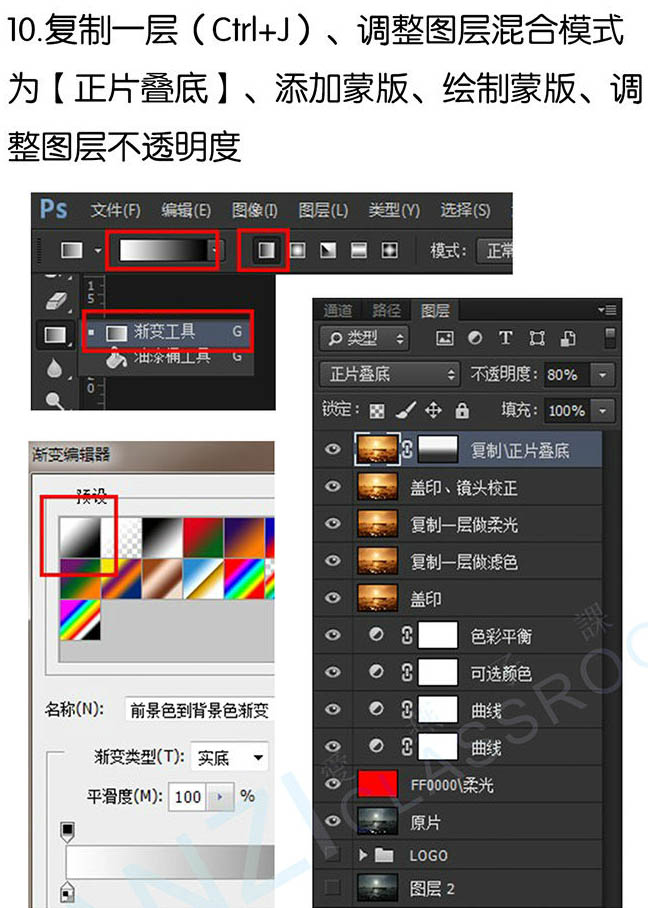
11、最後蓋印圖層,適當銳化一下,一張太陽落山江麵都是柔美霞光的照片就完成了。
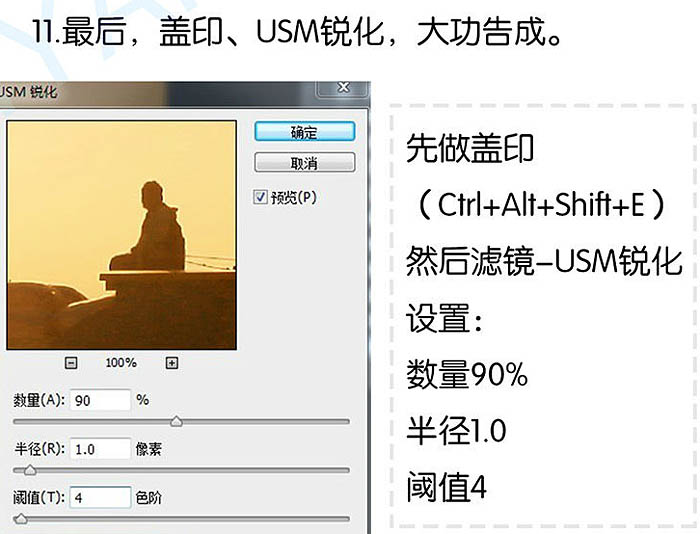
最後效果圖:


Photoshop圖片後期處理教程 為外景人物圖片增加霞光效果
