


下麵與朋友們一起分享一篇利用PS合成創意的玻璃球女孩的合成教程。方法不是很複雜,比較適合初學photoshop的朋友學習,感興趣的朋友可以嚐試著做一下。
合成後效果圖:

1) 新建一個500X500px的文件。
2) 創建一個新的圖層,並繪製一個圓形選區在選區內填充一種自己喜歡的顏色
3) 設置此層的圖層內發當圖層樣式:A、混合模式(正片疊底)B、不透明度(50%)C、發光顏色(黑色)D、大小(80px)

4) 創建一個新圖層前景色設為白色,並將圖層1載入選區
5) 選擇漸變工具(從前景到透明)的線性漸變(方向從上至下),再取消選區

6) 對漸變層進行自由變換,調到合適的大當,放置適當的位置(如下圖所示)
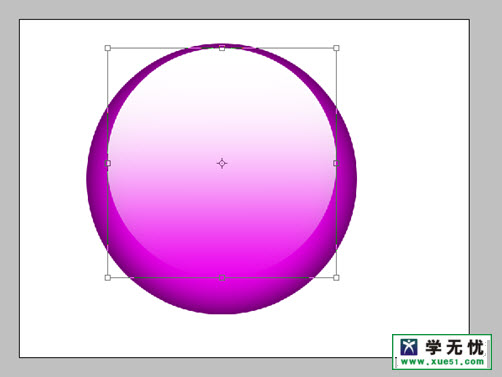
7) 蓋印圖層1和圖層2,得到蓋印圖層3(選中要合並在一起的所有圖層,執行ctrl+alt+e)
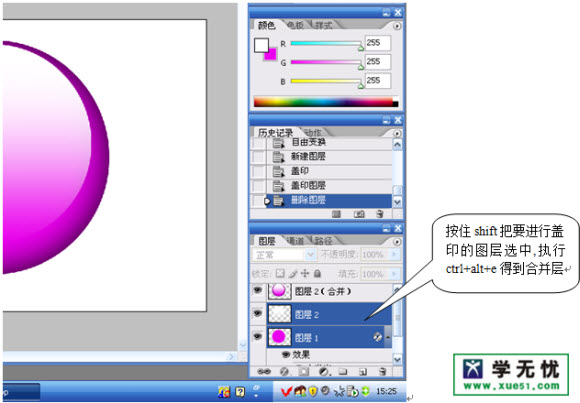
8) 選擇橢圓選區工具框選球體的頂部,並將框選的內容複製到一個新的圖層(ctrl+j)

[page]
9) 創建一個新的圖層,並使用橢圓選框工具,在下半球繪製一個橢圓選區
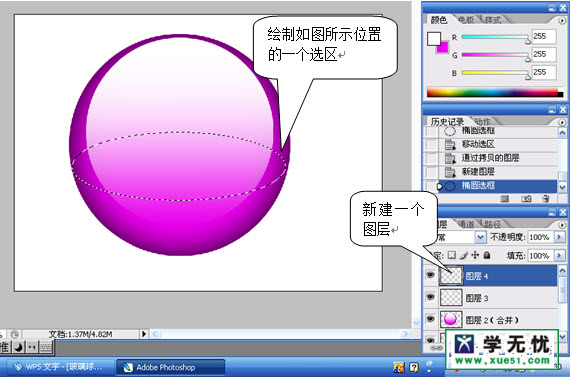
10) 選中漸變工具,使用一種白色到淺灰色的線性漸變(從左往右)
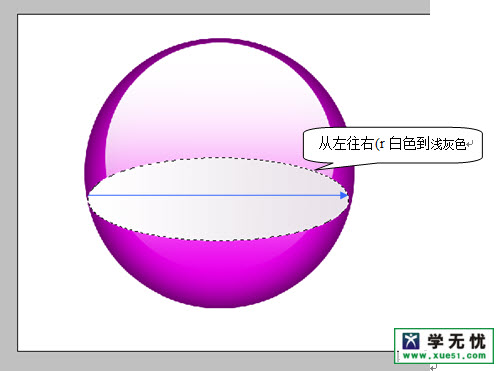
11) 執行變換選區(選擇—變換選區),將原來的選區適當縮小3%左右,同時在縮小的選區內部執行線性漸變(漸變色:灰白灰白灰)
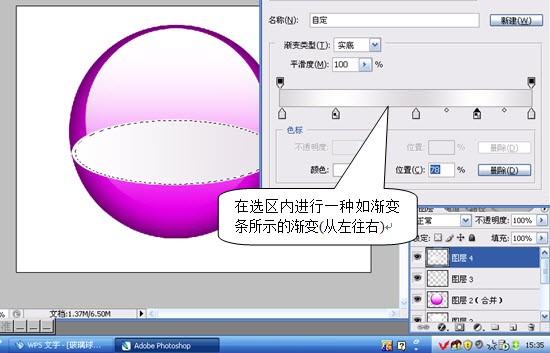
12) 再變換選區,再將選區再縮小一些,並在縮小後的選區內填充白色
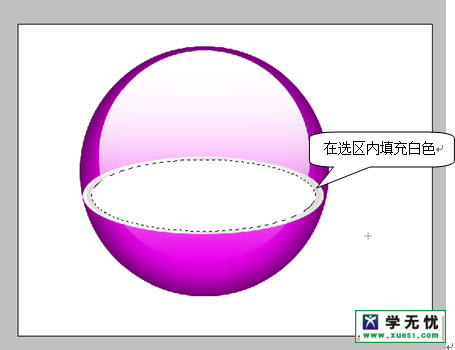
13) 選中矩形選框工具框住球體上半部分,如下圖所示:
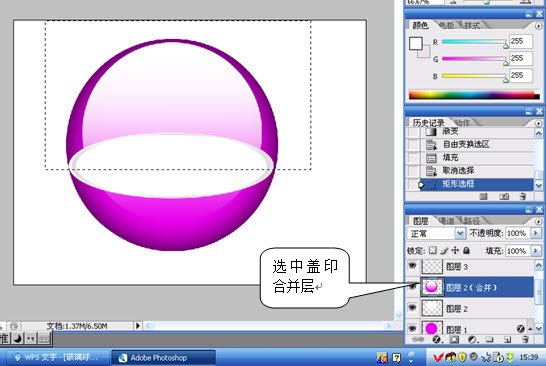
14) 選中蓋印後得到的圖層,按delete將選區中的內容進行刪除;
15) 將圖層1的填充設為0。如圖所示:
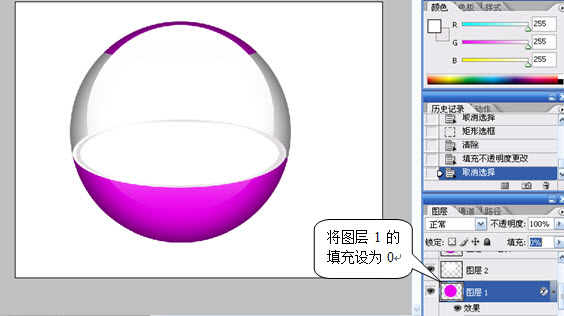
16) 調入需要的圖像,並將圖像載入選區,將選區變換到陰影的位置,並調整選區內圖像的亮度/對比度降低,到這裏基本就完成了,可以把自己的照片或是女朋友的照片放上去,相信效果一定不錯!
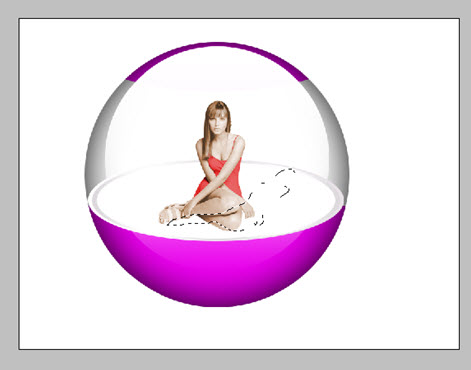
17) 最後合成效果圖:
