


使用Photoshop的朋友都經常用到PS筆刷,但對於初學PS的朋友來說還是不能很好的掌握其使用技巧。今天我們就從基本控製、快捷鍵、筆刷設置、形狀動態、散射、傳遞等10個方麵讓大家重新認識Photoshop筆刷,希望對大家有所幫助。
1.筆刷設置與快捷鍵
首先,我們必須要了解PS筆刷的鍵盤快捷鍵,可以通過鍵鼠結合操作,提高PS效率。PS筆刷的常用快捷鍵如下:
Capd Look:正常和精確筆刷之間切換。
Ctrl+Alt+右鍵拖拉:在畫中點擊一下,然後出現紅點,通過拖拉可以設置筆刷的直徑和硬度。
Shift+(大)數字鍵:改變筆刷流量。
“。”和“/”:快速切換至預置筆刷。
Ctrl + Alt + Shift+右鍵拖拉:顯示HUD顏色選擇器。
正常和精確筆刷切換界麵如下圖所示。
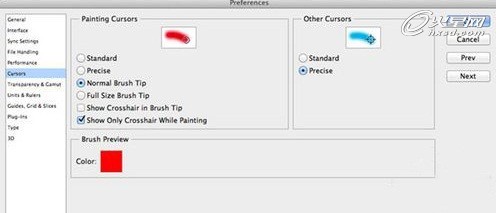
2.筆刷基本設置
您可以快速和輕鬆地更改你的畫筆不透明度,將每一筆的可見性控製。如果你減少流量值,你可以畫在同一地區用幾次筆刷,這樣也會獲得想要的繪製效果。如果你想使用這種累積效應,但又不移動你的筆刷,你可以打開噴槍選項。你也可以通過使用筆刷設置麵板中的不透明度和筆刷直徑,以便數位板製圖。
筆刷基本設置界麵如下圖所示。
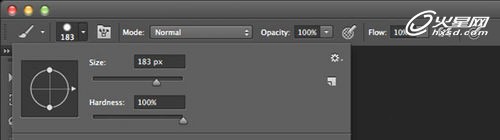
3.畫筆筆尖形狀
你可以在筆刷設置麵板中找到畫筆筆尖形狀的設置項。你可以選擇一種預設筆尖形狀,通過調整角度、圓度和繪製間距,從獲得自己想要的筆刷繪製效果。多練習設置,你會發現很多省事的方法。
畫筆筆尖形狀設置麵板如下圖所示。
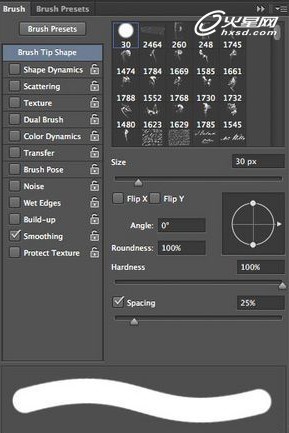
[page]
4.形狀動態
通過形狀動態,你可以控製筆刷的主要大小、角度和圓度。在形狀動態選項中,你可以決定哪個控製選項調整筆刷的效果。如果你有一塊數位板的繪圖平板電腦,你可以試試調整鋼筆壓力和鋼筆斜度。如果你是用鼠標繪圖,你也可以試試漸隱選項。其他的最小直徑、角度抖動、圓度抖動,隨你喜愛設置。
形狀動態界麵如下圖所示。
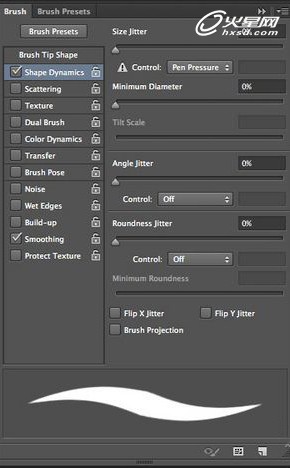
5.傳遞
在筆刷設置麵板中,傳遞選項可以控製筆刷繪製的視覺效果。而最重要的是,你可以通過不透明度和流量的控製和抖動選項獲得很多有趣的效果。
傳遞設置界麵如下圖所示。
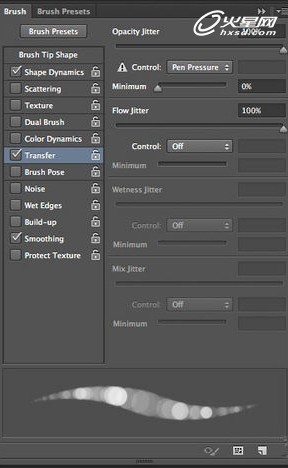
6.散布
在筆刷設置麵板中,你可以通過散布設置選項,控製筆刷點隨機分布在畫筆筆刷路徑上,這樣漫天飛雪的效果就容易畫了。
散布設置界麵如下圖所示。
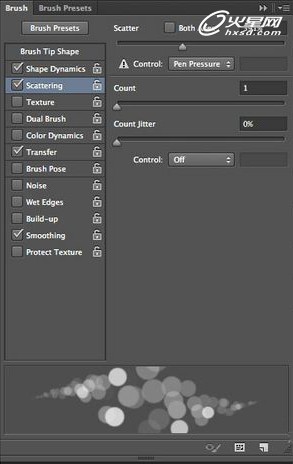
[page]
7.定義工具預設
如果你想保存已經弄好的筆刷設置,你可以通過工具預設保存,這樣下次調用自己心儀已久的筆刷時,就會得心應手。工具預設界麵如下圖所示。
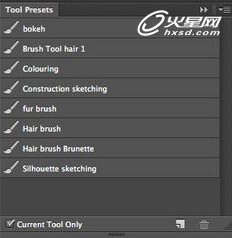
8.定義筆刷預設
把你想做畫筆的部分用選區工具框選上,然後點擊“編輯>定義畫筆預設”,彈出的新窗口中給預設的畫筆加個名字或默認都可以,就可以定義畫筆了。此時要使用定義的畫筆,隻要點畫筆工具,然後在空白處點右鍵選擇最後一個畫筆,那就是剛自定義的畫筆。
定義筆刷預設界麵如下圖所示。
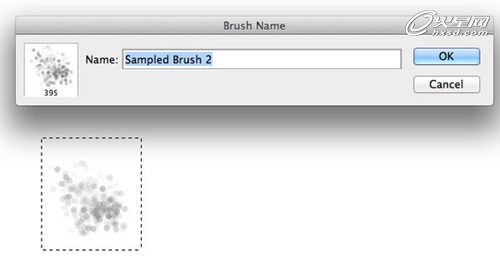
方法跟上麵的類似,同樣將圖片中的圖像選取,然後用定義筆刷預設保存好。不過筆刷保存的是灰度圖像,其他色彩會被筆刷省略掉的。下麵就是彩色圖片變成筆刷後的效果。
9.轉換圖片至筆刷
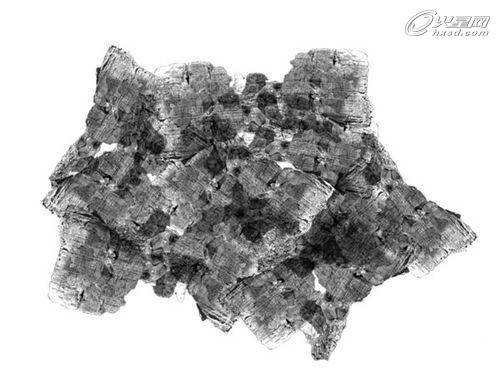
10.預設管理器
通過以上的操作,你能獲得很多筆刷。這時通過預設管理器將需要的筆刷設置文件導出,複製導入到其他電腦,達到筆刷同步的效果。
下麵是預設管理器的界麵。
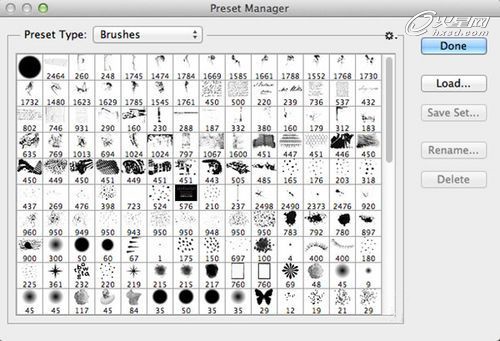
本站photoshop筆刷下載地址:http://www.smzy.com/smzy/bishu-smzy-1510-1.html