


本教程為朋友們介紹一個為外景照片添加粉色調效果的調色方法。由於原素材圖片光線很暗,人物部分偏灰不夠甜美,所以我們在調色時可以先在Lab模式下把人物膚色調紅潤,然後再把整體調亮,最後在增加一點暖色就可以了。
原圖

處理後效果:

1、打開素材圖片,選擇菜單:圖像 > 模糊 > Lab顏色,確定後按Ctrl + J 把背景圖層複製一層,然後選擇菜單:圖像 > 應用圖像,參數及效果如下圖。這一步主要把人物膚色部分調紅潤。

<圖1>

<圖2>
2、創建曲線調整圖層,對明度,a通道進行調整,參數及效果如下圖。這一步把背景顏色稍微調亮。

<圖3>
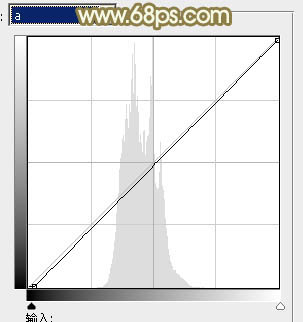
<圖4>

<圖5>
[page]
3、合並所有圖層,選擇菜單:圖像 > 模式 > RGB顏色。然後創建可選顏色調整圖層,對紅、黃、綠、白、中性、黑進行調整,參數設置如圖6 - 11,效果如圖12。這一步給圖片增加紅色,並把背景中的綠色轉為黃綠色。
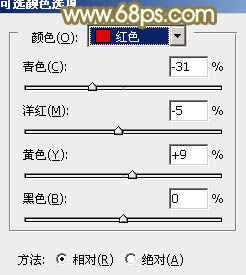
<圖6>
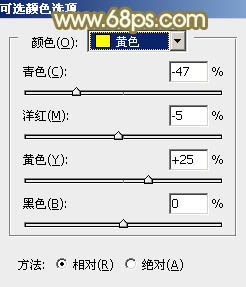
<圖7>
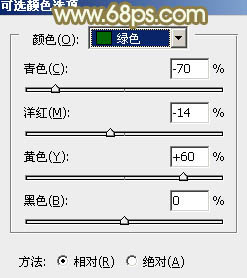
<圖8>
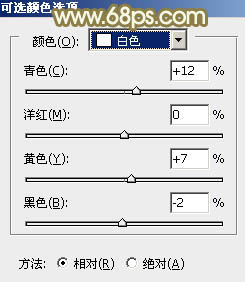
<圖9>
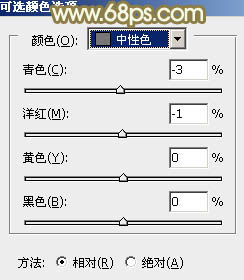
<圖10>
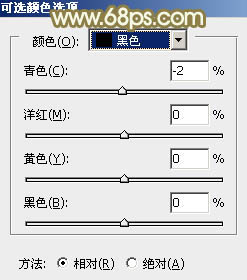
<圖11>

<圖12>
4、創建曲線調整圖層,對紅、綠、藍通道進行調整,參數設置如圖13 - 15,效果如圖16。這一步給圖片增加淡黃色。
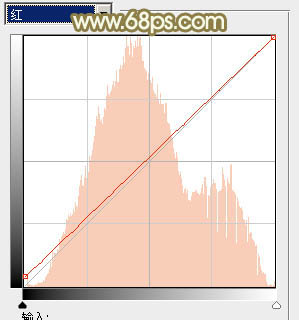
<圖13>

<圖14>
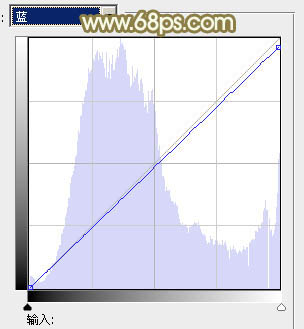
<圖15>

<圖16>
5、創建可選顏色調整圖層,對紅,綠進行調整,參數及效果如下圖。這一步主要把圖片中的綠色轉為黃褐色。
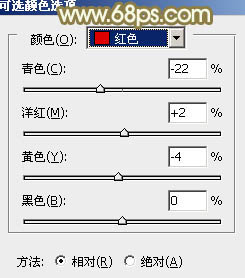
<圖17>
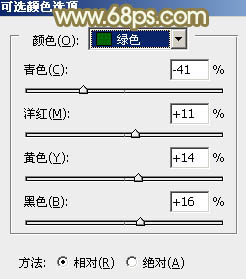
<圖18>

<圖19>
[page]
6、創建色彩平衡調整圖層,對中間調,高光進行調整,參數設置如圖20,21,效果如圖22。這一步微調人物膚色。
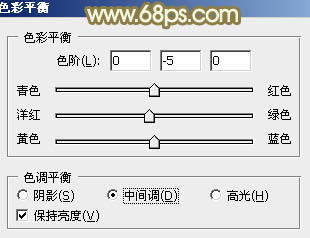
<圖20>
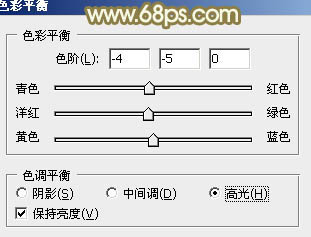
<圖21>

<圖22>
7、創建可選顏色調整圖層,對紅、黃、白進行調整,參數設置如圖23 - 25,效果如圖26。這一步微調人物膚色及高光部分的顏色。
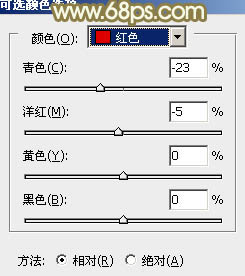
<圖23>
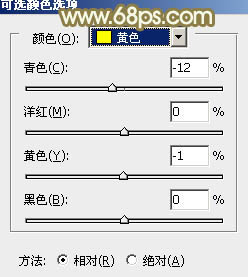
<圖24>

<圖25>

<圖26>
8、創建色相/飽和度調整圖層,對黃色進行調整,參數及效果如下圖。這一步把圖片中的黃色轉為黃褐色。
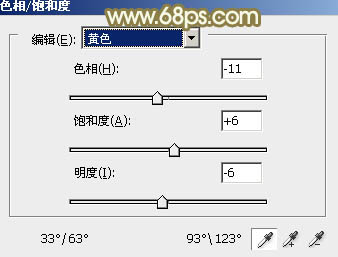
<圖27>

<圖28>
9、按Ctrl + Alt + 2 調出高光選區,按Ctrl + Shift + I 反選,新建一個圖層填充黃褐色:#826344,混合模式改為“濾色”,不透明度改為:50%,效果如下圖。這一步增加圖片暗部亮度。

<圖29>
10、創建曲線調整圖層,對RGB,紅通道進行調整,參數及效果如下圖。這一步給圖片增加淡紅色。
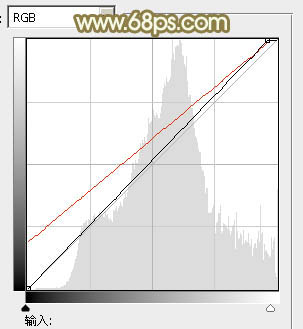
<圖30>

<圖31>
[page]
11、創建可選顏色調整圖層,對紅、黃、白進行調整,參數設置如圖32 - 34,效果如圖35。這一步微調背景部分的顏色,並給高光部分增加淡青色。
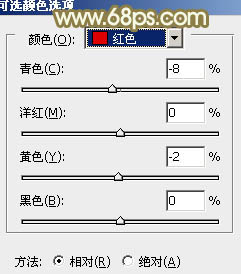
<圖32>
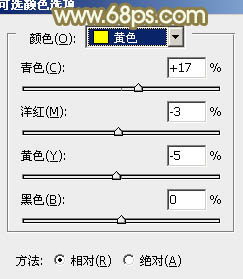
<圖33>
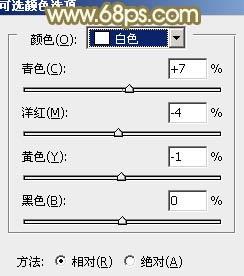
<圖34>

<圖35>
12、新建一個圖層,按Ctrl + Alt + Shift + E 蓋印圖層,簡單給人物磨一下皮,微調一下人物膚色,效果如下圖。

<圖36>
13、新建一個圖層填充黃綠色:#B9B059,混合模式改為“濾色”,添加圖層蒙版,用黑白漸變拉出右上角透明效果,如下圖。

<圖37>
最後微調一下膚色及整體顏色就可以了。效果出來非常漂亮,喜歡這種暖色調效果的朋友可以試試這種調色方法。
完成效果圖:


Photoshop圖片後期教程 為外景美女圖片添加清爽的甜美色

Photoshop照片後期教程 為公園美女照片添加甜美的黃褐色效果