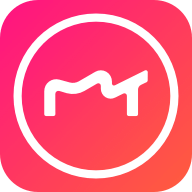


這是一篇利用photoshop製作彩色心形煙霧效果的文章,效果非常漂亮,推薦給大家。它的重點是煙霧部分的製作,火焰部分,我們可以直接使用火焰素材,適當的變形就可以了。
完成後效果圖:

1、新建一個1024 * 650像素的文件,背景填充黑色。新建一個組,用鋼筆勾出心形的輪廓,轉為選區後給組添加圖層蒙版。

<圖1>
2、在組裏新建一個圖層,選擇漸變工具,顏色設置如圖2,由左至右拉出圖3所示的線性漸變,確定後把圖層不透明度改為:40%,這一層隻作為一個參考層,後麵的煙霧渲染後可以刪除。

<圖2>

<圖3>
3、新建一個圖層,用鋼筆勾出下圖所示的選區,羽化1個像素後填充紫色。取消選區後添加圖層蒙版,用黑色畫筆把底部的過渡擦出來,如下圖。

<圖4>
4、新建一個圖層,用鋼筆勾出中間高光部分的選區,羽化1個像素後填充比底色稍亮的顏色,然後按Ctrl + Alt + G 創建剪貼蒙版。

<圖5>
5、新建一個圖層,用鋼筆勾出邊緣的高光選區,羽化1個像素後填充比底色稍亮顏色,確定後按Ctrl + Alt + G 創建剪貼蒙版。

<圖6>
6、新建一個圖層,邊緣的反光區域用畫筆塗上一點淡紫色,如下圖。

<圖7>
7、新建一個圖層,沿著邊緣製作頂部邊緣的高光。用鋼筆勾出下圖所示的選區,羽化1個像素後填充紫色。

<圖8>
[page]
8、新建一個圖層,用鋼筆勾出下圖所示的選區,羽化1個像素後填充淡紫色:#FEBDFC,混合模式改為“濾色”,如下圖。

<圖9>
9、新建一個圖層,繼續製作邊緣的高光,用鋼筆勾出下圖所示的選區,羽化3個像素後填充淡紫色:#FEBDFC,取消選區後添加圖層蒙版,用黑色畫筆把頂部過渡擦出來,如下圖。

<圖10>
10、新建一個圖層,製作中間部分的高光。先用鋼筆勾出稍大的選區,羽化6個像素後填充紫色。然後新建一個圖層,用鋼筆勾出稍小的選區,羽化2個像素後填充稍亮的紫色,如圖12。

<圖11>

<圖12>
11、新建一個圖層,繼續製作頂部的高光,同樣用鋼筆勾出選區,羽化1個像素後填充淡紫色。

<圖13>
12、新建圖層,給左側增加一點稍淡的高光,如下圖。

<圖14>

<圖15>

<圖16>

<圖17>
13、新建圖層,現在開始製作右側的煙霧,方法跟左側一樣,不過這邊的主色為藍色。先用鋼筆勾出下圖所示的選區,羽化3個像素後填充藍色:#6A6BF9,確定後把不透明度改為:60%,如下圖。

<圖18>
[page]
14、新建圖層,同上的方法製作其它的煙霧,需要控製的選區的羽化程度,過程如圖19 - 23。

<圖19>

<圖20>

<圖21>

<圖22>

<圖23>
15、現在回到組的最底層,可以把漸變圖層刪除,或把不透明度改為:10%,如下圖,這樣煙霧就清晰很多。

<圖24>
16、打開火焰素材,拖進來移到圖層的最上麵,按Ctrl + T 變形,然後右鍵選擇“變形”,沿心形左側輪廓變形處理,確定後把圖層混合模式改為“濾色”,過程如下圖。

<圖25>

<圖26>

<圖27>
[page]
17、同樣的方法增加右側的火焰,過程如下圖。

<圖28>

<圖29>
18、在圖層的最上麵創建亮度/對比度調整圖層,適當增加對比度,參數及效果如下圖。

<圖30>

<圖31>
最後調整一下細節,就基本完成了。效果非常漂亮,希望大家能掌握其中的技巧,能更好的設計圖片。
最後效果圖:
