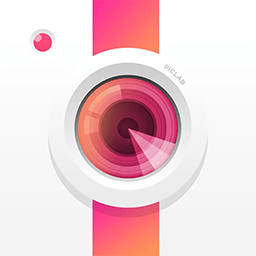


今天為朋友們介紹一篇利用濾鏡及圖層混合把圖片轉為水彩畫效果的教程。由於單一的濾鏡效果很難水彩畫效果表現出來,這時我們可以把原圖多複製幾層,分別加上不同的濾鏡,然後修改圖片的混合模式,最後就能疊加出比較逼真的水彩畫效果。
原圖

最後效果圖:
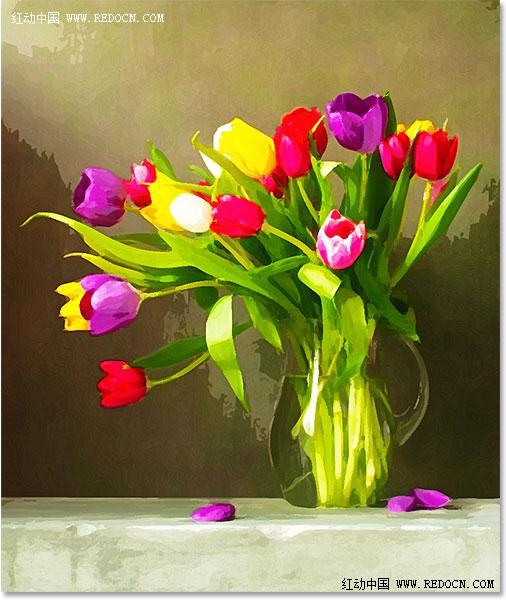
1、打開原圖鬱金香素材照片。
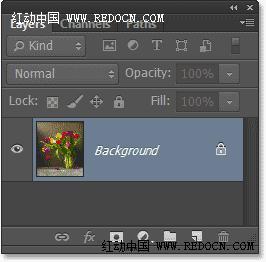
2、按Ctrl + J複製“鬱金香”層,或者去圖層>新建>通過拷貝的圖層。
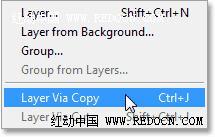
3、現在顯示複製圖層為“圖層1”。
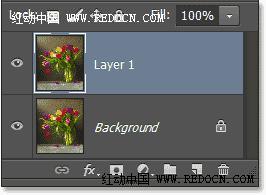
4、右鍵“圖層1”,選擇“轉換為智能對象”。或者去圖層>智能對象>轉換為智能對象。
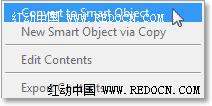
5、現在你可以看到智能對象圖標顯示在預覽窗口上。
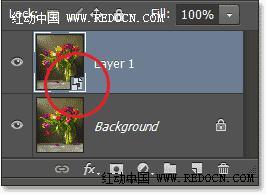
6、按兩次Ctrl + J複製智能對象圖層。如圖所示。

7、原智能圖層命名為“cutout”,複製的第一層“dry brush”,複製的第二層“median”。
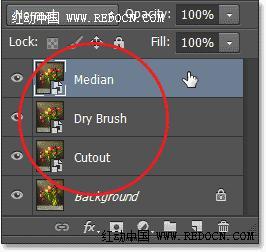
8、點前麵的眼睛圖標,將最上方的“median”層和“dry brush”層先隱藏起來。
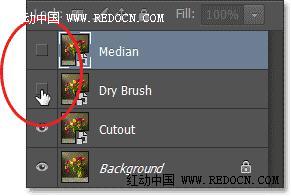
9、點擊選中“cutout”圖層。
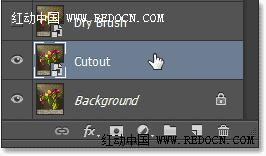
[page]
10、去“濾鏡”>“濾鏡庫”。

11、選擇“藝術效果”>“木刻”。
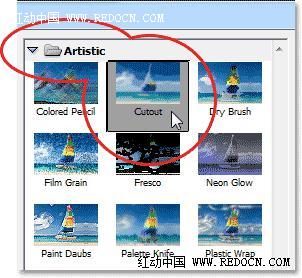
12、設置色階數4,邊緣簡化度4,邊緣逼真度2,然後點擊“確定”。
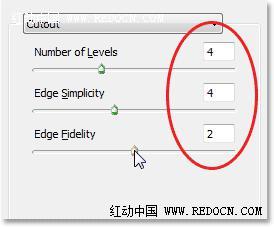
13、改變“cutout”圖層的混合模式為“明度”,位置在最下方。
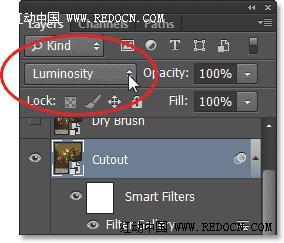

14、點擊選中“dry brush”層,點眼睛圖標讓其可見。
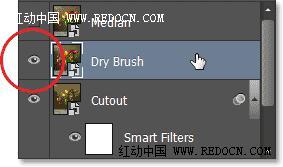
15、再次打開濾鏡庫。
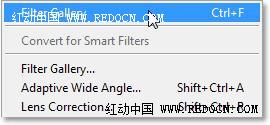
16、“藝術效果”>“幹畫筆”。設置畫筆大小10,畫筆細節10,紋理3。
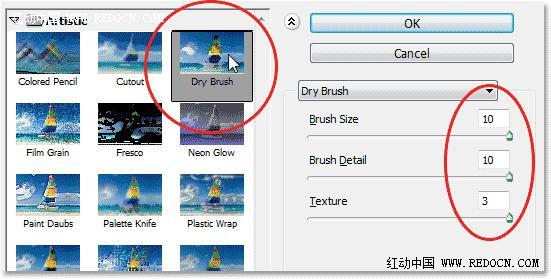
17、改變混合模式為“濾色”。
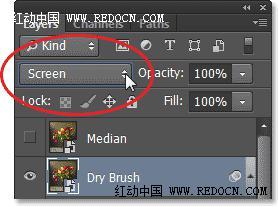
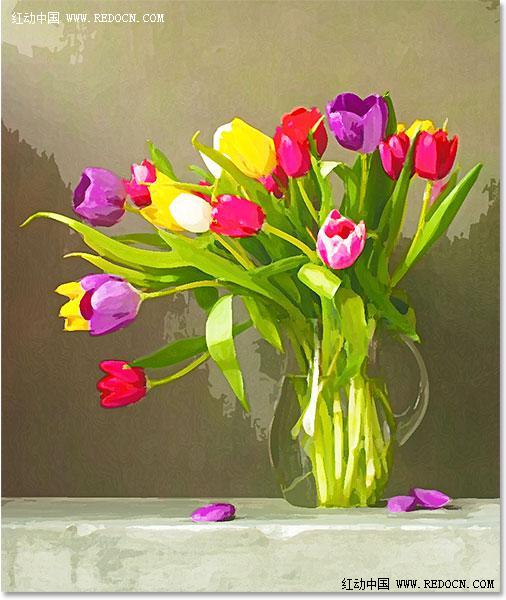
18、點擊選中“median”層,點眼睛圖標讓其可見。
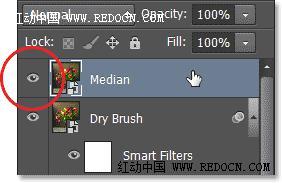
19、去“濾鏡”>“雜色”>“中間值”。
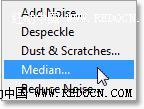
20、設置半徑為12像素,點擊確定應用效果。
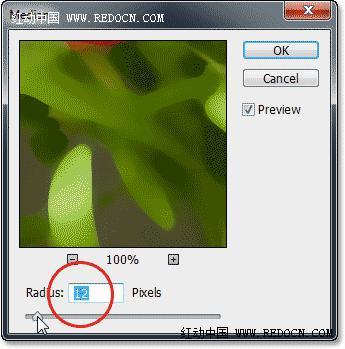
21、最後,選擇“median”層,改變其混合模式為柔光。這時一張水彩畫效果的圖片就處理完成了,感興趣的朋友可以拿其他照片做一下這個水彩畫效果。
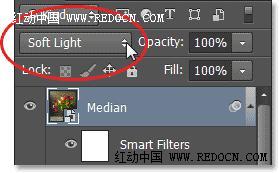
最後效果:
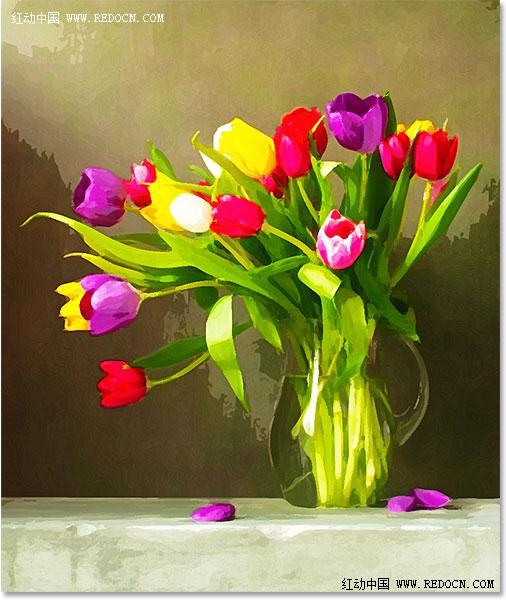

Photoshop圖片處理教程 把美女人像轉為個性的水彩畫效果
