


玫瑰花代表著愛情和浪漫,在好多婚禮或是情人節題材圖片中都能用到。今天小編帶來的就是一篇教大家如何利用photoshop繪製玫瑰花的教程,方法比較簡單,希望大家通過本文的學習,以後也能輕鬆繪製出屬於自己的玫瑰花。
完成效果圖:

1、新建一個1000 * 800像素的文件,背景填充黃綠色:#B4AE4E,如下圖。

<圖1>
2、現在由底部開始繪製花瓣,需要製作的第一片花瓣的效果如下圖。

<圖2>
3、新建一個組,用鋼筆勾出花瓣的輪廓,轉為選區後給組添加圖層蒙版,如下圖。
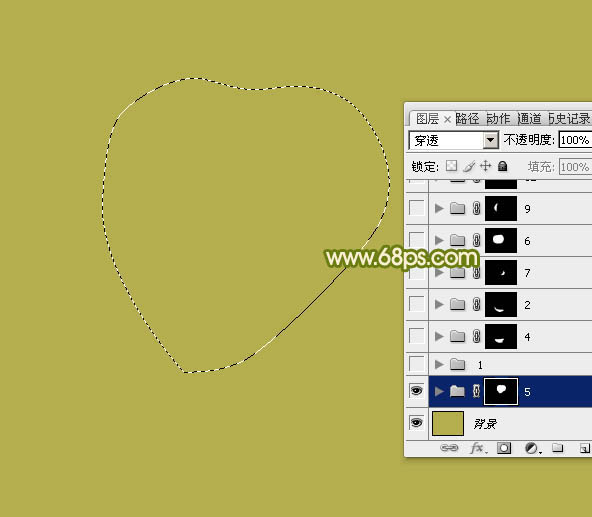
<圖3>
4、在組裏新建一個圖層,填充暗紅色#D96D6E作為底色。

<圖4>
5、新建一個圖層,用鋼筆勾出底部的暗部選區,羽化30個像素後填充暗紅色,混合模式改為“正片疊底”,效果如下圖。
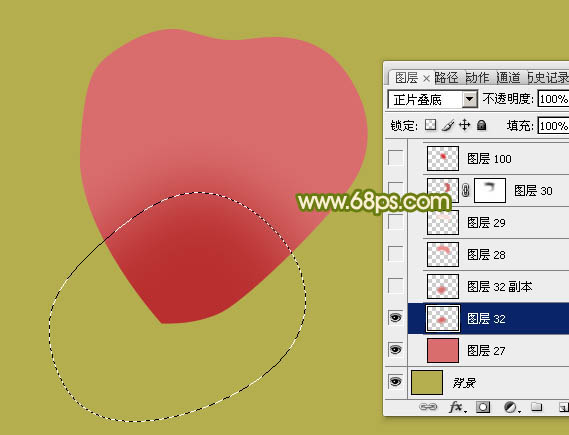
<圖5>
6、把當前圖層複製一層,按Ctrl + T 把副本稍微縮小一點,效果如下圖。

<圖6>
7、新建一個圖層,用鋼筆勾出頂部的高光選區,羽化40個像素後填充淡紅色:#E88F8D,如下圖。
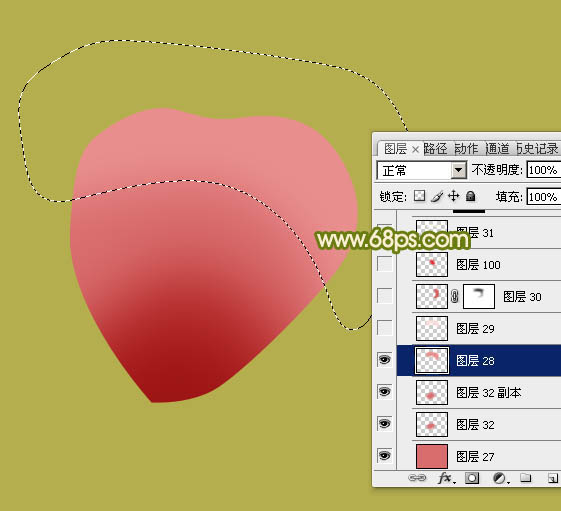
<圖7>
[page]
8、新建一個圖層,用鋼筆勾出頂部稍亮的高光選區,羽化30個像素後填充淡紅色:#FBDEDA,效果如下圖。
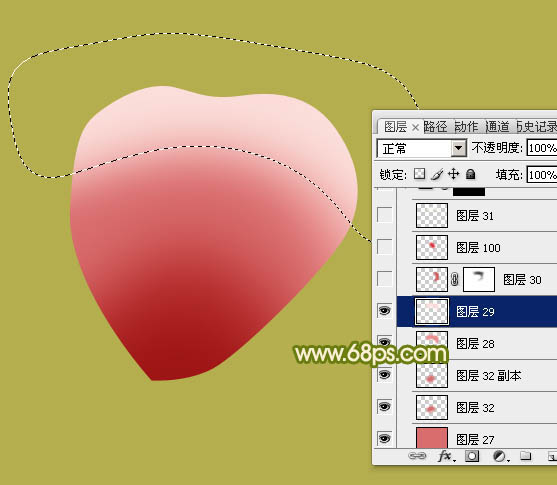
<圖8>
9、新建一個圖層,用鋼筆勾出右側部分的暗部選區,羽化20個像素後填充暗紅色,確定後添加圖層蒙版,用黑色畫筆把邊緣的過渡塗抹自然。

<圖9>
10、新建一個圖層,用鋼筆勾出下圖所示的選區,羽化35個像素後填充紅色。

<圖10>
11、新建一個圖層,邊緣部分增加一點稍亮的淡紅色,畫筆部分基本完成,效果如下圖。

<圖11>
12、新建一個組,再來製作第二片花瓣,如下圖。

<圖12>
13、在組裏新建一個圖層,用鋼筆勾出畫筆的選區,選擇漸變工具,顏色設置如圖13,拉出圖14所示的線性漸變。
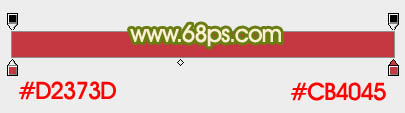
<圖13>

<圖14>
14、新建一個圖層,按Ctrl + Alt + G 創建剪貼蒙版,然後在當前圖層下麵新建一個圖層,用鋼筆勾出左側暗部選區,羽化25個像素後填充暗紅色。

<圖15>
15、新建一個圖層,同上的方法製作頂部的高光區域。

<圖16>
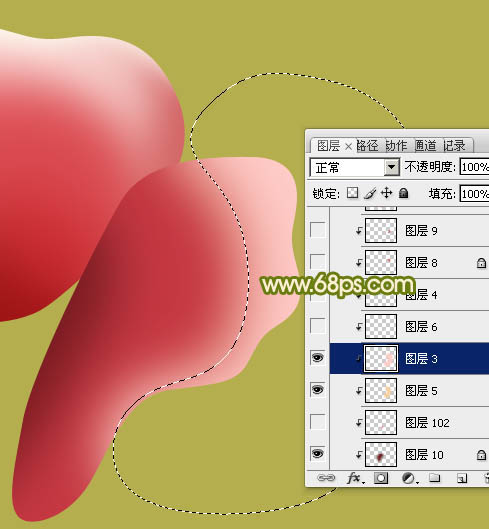
<圖17>
16、新建一個圖層,給邊角部分增加高光,如圖18,19。

<圖18>

<圖19>
[page]
17、新建一個圖層,邊緣部分增加一點暗部,如下圖。
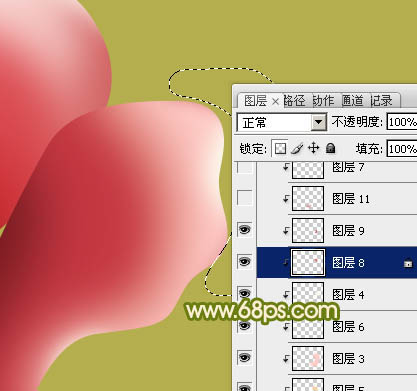
<圖20>

<圖21>
18、其它花瓣都是用同樣的方法製作,過程如圖22 - 37。每一片花瓣都需要新建一個組,花瓣較多刻畫的時候需要一點耐心。

<圖22>

<圖23>

<圖24>

<圖25>

<圖26>

<圖27>

<圖28>

<圖29>

<圖30>

<圖31>

<圖32>

<圖33>
[page]

<圖34>

<圖35>

<圖36>

<圖37>
19、在圖層的最上麵創建曲線調整圖層,對RGB,藍通道進行調整,參數及效果如下圖。
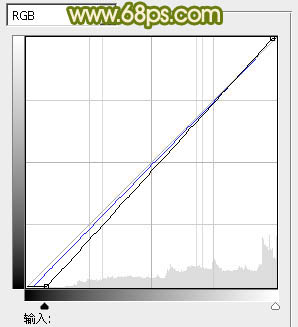
<圖38>

<圖39>
最後微調一下細節,一朵粉嫩嬌豔的玫瑰花就全部完成了。
最後效果圖:
