


本教程為大家帶來一篇利用photoshop調出韓係秋季色外景照片的後期調色教程,方法比較簡單,但是效果非常唯美漂亮。由於原素材圖片背景都是暗綠色,整體過於單一,所以我們在調色時可以把綠色高光及暗部分別調成淡黃色及紅褐色,再把整體調淡一點,這樣最好出來的效果才更柔美。
原圖

最後效果圖:

1、打開素材圖片,創建可選顏色調整圖層,對黃、綠、黑進行調整,參數設置如圖1 - 3,效果如圖4。這一步把背景部分的綠色轉為黃褐色。
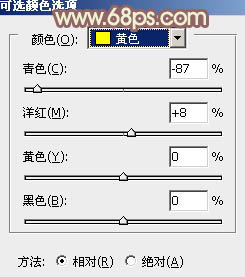
<圖1>
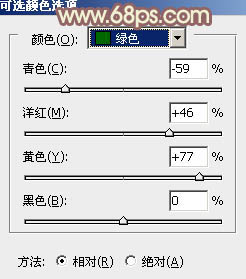
<圖2>
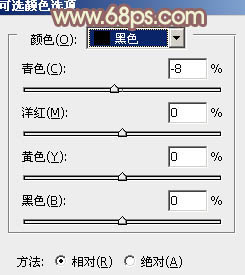
<圖3>

<圖4>
2、創建可選顏色調整圖層,對黃,綠進行調整,參數設置如圖5,6,效果如圖7。這一步同樣給背景部分增加黃褐色。
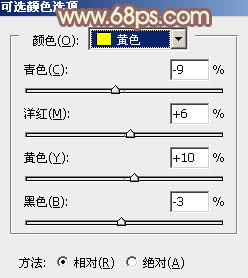
<圖5>
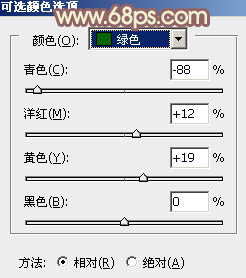
<圖6>

<圖7>
[page]
3、創建曲線調整圖層,對RGB、紅、綠、藍通道進行調整,參數設置如圖8 - 11,效果如圖12。這一步把整體顏色調淡。
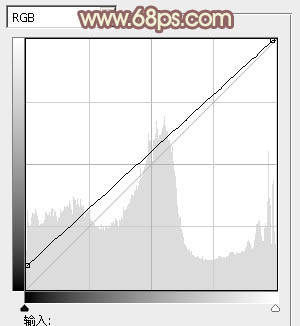
<圖8>
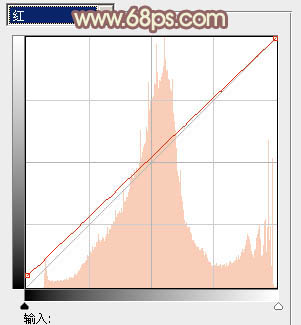
<圖9>
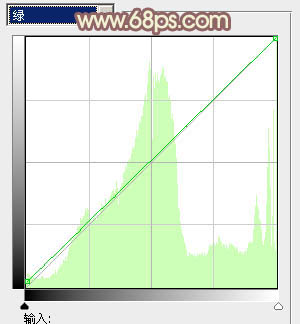
<圖10>
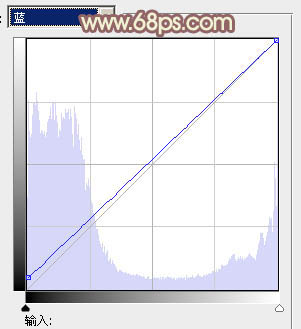
<圖11>

<圖12>
4、創建可選顏色調整圖層,對紅、黃、白、黑進行調整,參數設置如圖13 - 16,效果如圖17。這一步主要把背景部分的黃褐色轉為淡黃色。
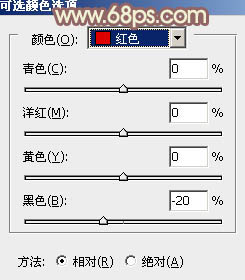
<圖13>
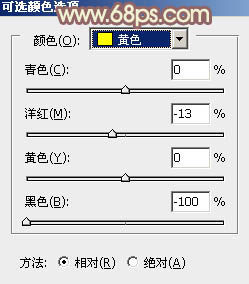
<圖14>
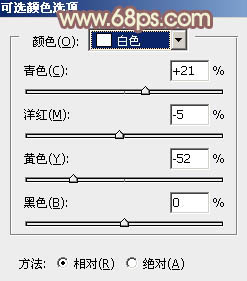
<圖15>
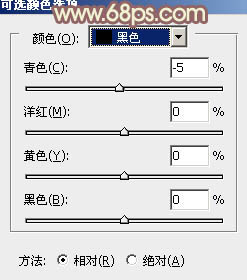
<圖16>

<圖17>
5、創建色相/飽和度調整圖層,對藍色進行調整,參數及效果如下圖。這一步把圖片中的藍色稍微調淡。
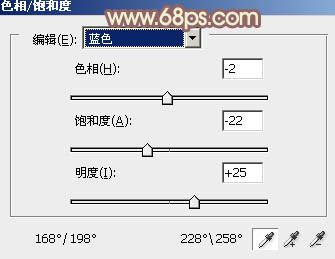
<圖18>

<圖19>
[page]
6、創建色彩平衡調整圖層,對陰影,高光進行調整,參數及效果如下圖。這一步給圖片高光部分增加淡黃色。
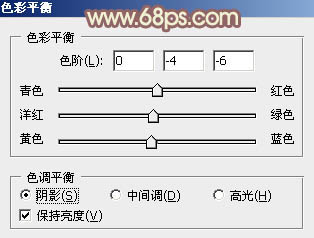
<圖20>
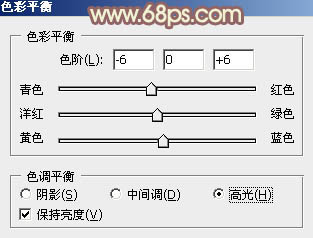
<圖21>

<圖22>
7、創建曲線調整圖層,對RGB,藍色通道進行調整,參數及效果如下圖。這一步把圖片整體顏色調淡。
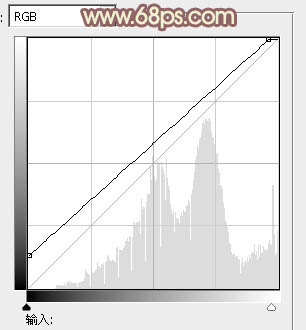
<圖23>
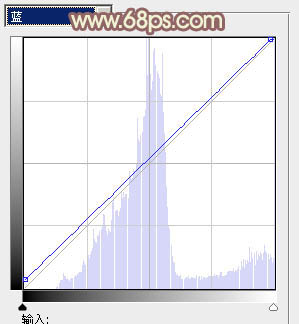
<圖24>

<圖25>
8、創建色彩平衡調整圖層,對陰影,高光進行調整,參數及效果如下圖。這一步加強圖片暗部及高光部分的顏色。
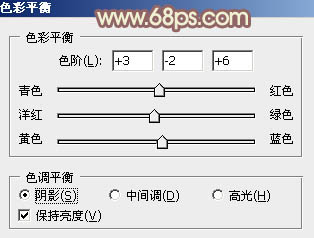
<圖26>
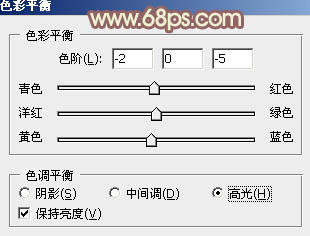
<圖27>

<圖28>
9、創建可選顏色調整圖層,對紅,黃進行調整,參數及效果如下圖。這一步給圖片增加淡紅色。
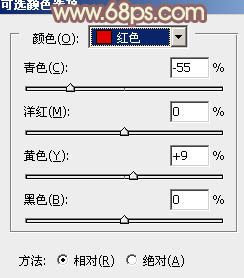
<圖29>
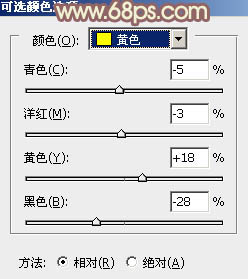
<圖30>

<圖31>
[page]
10、創建亮度/對比度調整圖層,適當增加亮度及對比度,確定後把圖片過亮的部分用黑色畫筆擦出來,效果如圖33。
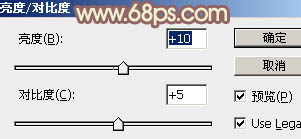
<圖32>

<圖33>
11、創建色彩平衡調整圖層,對高光進行調整,參數及效果如下圖。這一步微調圖片高光部分的顏色。
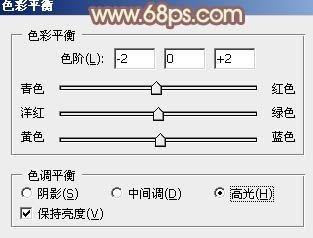
<圖34>

<圖35>
12、新建一個圖層,填充橙黃色:#D9955F,混合模式改為“濾色”,添加圖層蒙版,用黑白漸變拉出左上角透明度效果,如下圖。

<圖36>
13、按Ctrl + Alt + 2 調出高光選區,按Ctrl + Shift + I 反選,新建一個圖層填充暗紅色:#AA9077,混合模式改為“濾色”,不透明度改為:20%,效果如下圖。這一步把暗部顏色稍微調亮。

<圖37>
14、新建一個圖層,按Ctrl + Alt + Shift + E 蓋印圖層,簡單給人物磨一下皮,然後把人物膚色稍微調紅潤一點,效果如下圖。

<圖38>
最後微調一下顏色,效果就出來了。這種淡黃色圖片也是圖片後期比較常用的一種調色方法,希望大家能夠多掌握一些。
完成效果圖:



Photoshop照片調色教程 打造柔美的橙黃秋季色外景女孩圖片