


今天小編與大家分享一篇利用photoshop繪製一枝水晶花,包含花朵以及莖和葉子部分,效果非常漂亮,方法不是很複雜,希望朋友們喜歡。
完成後效果圖:

1、首先我們來製作花朵部分,由一些藍色及橙色花瓣構成,需要完成的效果如下圖。

<圖1>
2、新建一個800 * 1000像素的文件,背景填充黑色。新建一個組,用鋼筆勾出第一片花瓣的輪廓,轉為選區後給組添加圖層蒙版,如下圖。

<圖2>
3、在組裏新建一個圖層,填充藍色:#2F84BA作為底色,如下圖。

<圖3>
4、新建一個圖層,用鋼筆勾出花瓣頂部的暗部選區,羽化5個像素後填充暗藍色:#103B5A,如下圖。
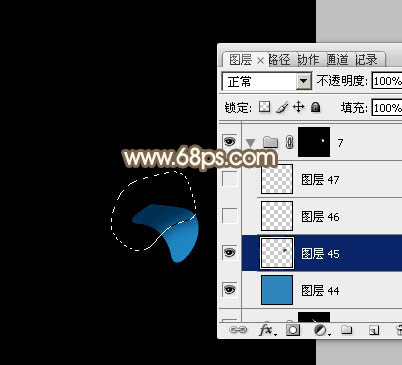
<圖4>
5、新建一個圖層,用鋼筆勾出底部的高光選區,適當羽化後添加淡藍色。

<圖5>
6、新建一個圖層,用畫筆把高光部分的中間塗上稍亮的淡藍色,第一片花瓣基本完成,如下圖。

<圖6>
7、第二片畫筆的製作方法相同,新建組,用鋼筆勾出輪廓,轉為選區後添加蒙版。然後渲染暗部及高光。

<圖7>
[page]
8、現在我們來製作一片較大的花瓣。同樣新建一個組,用鋼筆勾出輪廓,轉為選區後添加圖層蒙版,在組裏新建圖層後填充藍色作為底色,如下圖。

<圖8>
9、新建一個圖層,用鋼筆勾出左側部分的暗部選區,羽化15個像素後填充暗藍色。

<圖9>
10、新建一個圖層,用鋼筆勾出右下部的高光選區,羽化8個像素後填充淡藍色。
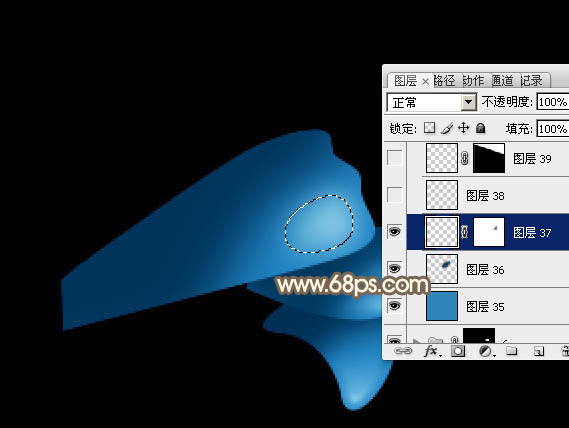
<圖10>
11、新建一個圖層,用畫筆把高光中間部分塗上稍亮的淡藍色。

<圖11>
12、新建一個圖層,用鋼筆勾出中間部分的高光選區,羽化3個像素後填充淡藍色。

<圖12>
13、新建組,同上的方法製作一片紅色花瓣,如下圖。
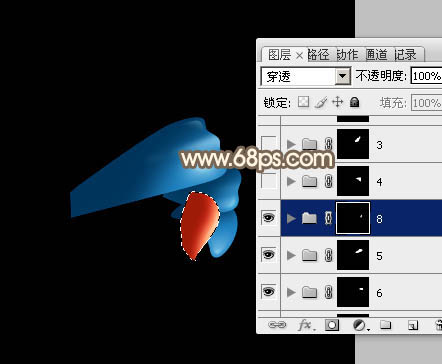
<圖13>
14、花瓣形狀不同,暗部及高光分布也不同,不過製作方法是非常類似的。
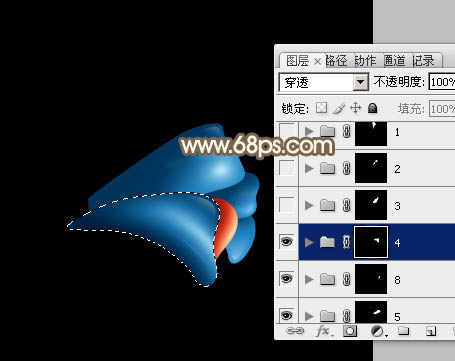
<圖14>

<圖15>

<圖16>
15、現在我們來製作一片橙紅色花瓣,新建一個組,用鋼筆勾出花瓣的選區後給組添加圖層蒙版。

<圖17>
16、在組裏新建一個圖層,填充紅色作為底色,如下圖。

<圖18>
17、用鋼筆勾出下圖所示的選區,羽化2個像素後按Ctrl + J 把選區部分的色塊複製到新的圖層。

<圖19>
[page]
18、新建一個圖層,按Ctrl + Alt + G 創建剪貼蒙版,用鋼筆勾出下圖所示的選區,羽化10個像素後填充橙黃色。

<圖20>
19、新建一個圖層,按Ctrl + Alt + G 創建剪貼蒙版,用鋼筆勾出下圖所示的選區,羽化5個像素後填充稍亮的橙黃色。
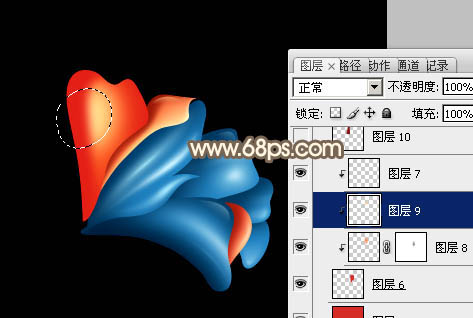
<圖21>
20、新建圖層,同上的方法渲染暗部及邊緣高光,過程如圖22 - 24。

<圖22>

<圖23>
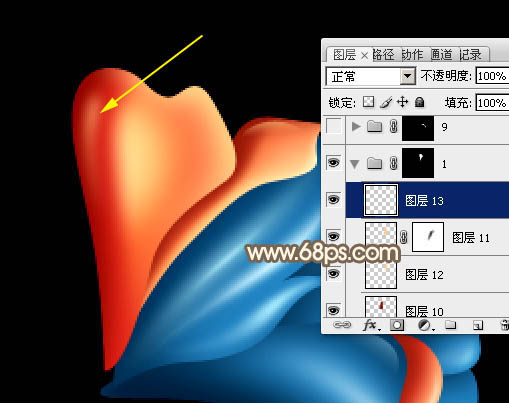
<圖24>
21、其它花瓣製作方法相同,總體效果如下圖。

<圖25>
22、莖的製作方法跟花瓣一樣,如下圖。
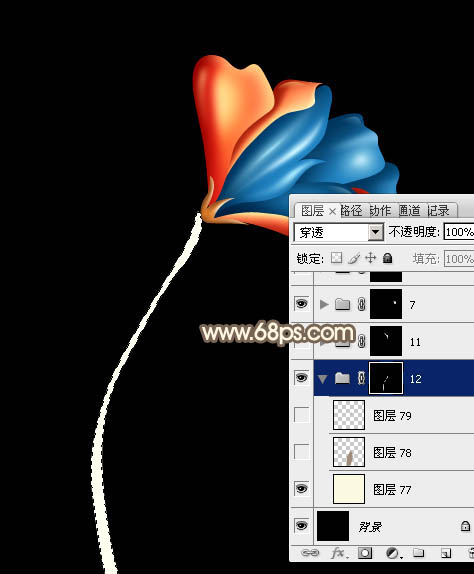
<圖26>
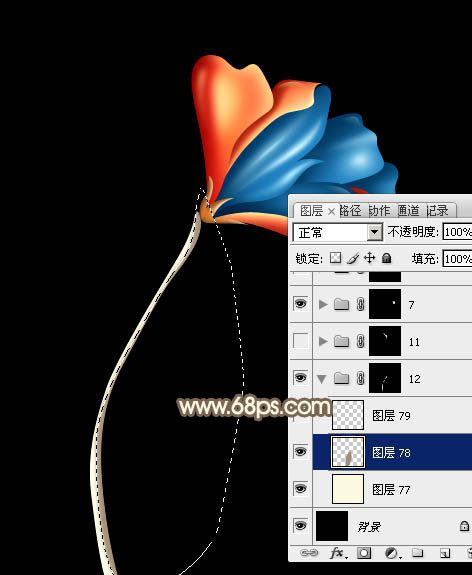
<圖27>
23、葉子的製作方法相同,過程如圖28 - 31。
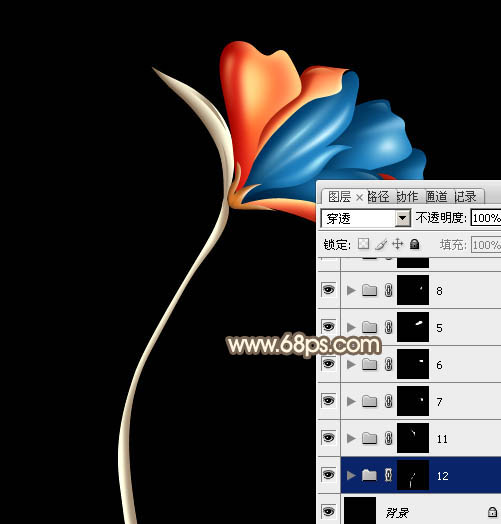
<圖28>

<圖29>
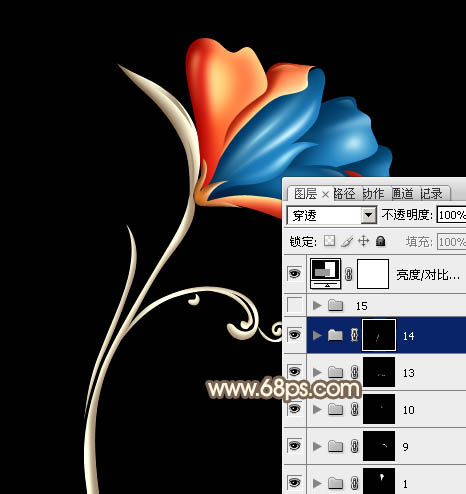
<圖30>

<圖31>
[page]
24、在圖層的最上麵創建亮度/對比度調整圖層,適當增加對比度,參數及效果如下圖。
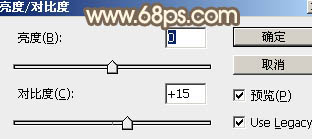
<圖32>

<圖33>
最後調整一下細節,一枝漂亮的水晶花就繪製完成了。
最後效果圖:

<圖34>