


今天為大家分享一篇為外景照片添加霞光色效果的圖片後期調色教程。由於原素材圖片是在陽光下拍攝的,天空缺少雲彩,而且霞光的效果也不夠明顯,所以我們在處理時自己找一些合適的雲彩素材添加到天空部分,最後再渲染一些暖色就可以了。
原圖

調色效果圖:

1、打開原圖,拉入素材天空雲彩照片,Ctrl+t拉大圖片到合適位置,工具欄裏選取“橡皮擦工具”透明度30,擦出人物臉上等地方不該有雲彩的地方(得到如圖1紅色圈出部分)最後得到效果圖層2。

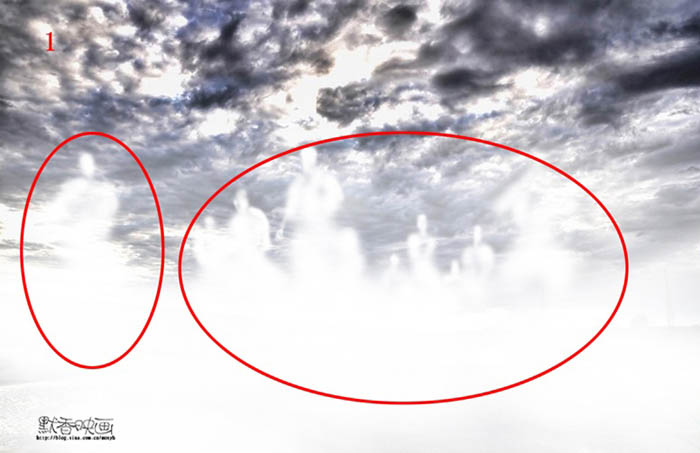

[page]
2、菜單欄中選擇“圖像”——調整——色彩平衡。依次對高陰影、中間調、高光調整,具體參數如右圖得到效果圖3。

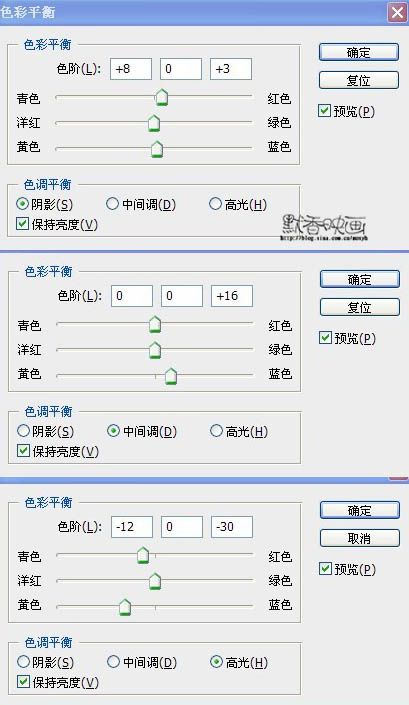
3、菜單欄(說明下就是工具欄)選擇“圖像”——調整——可選顏色選項,依次對白色、綠色、黃色、中性色作調整,具體參數如右圖,得到效果圖4。
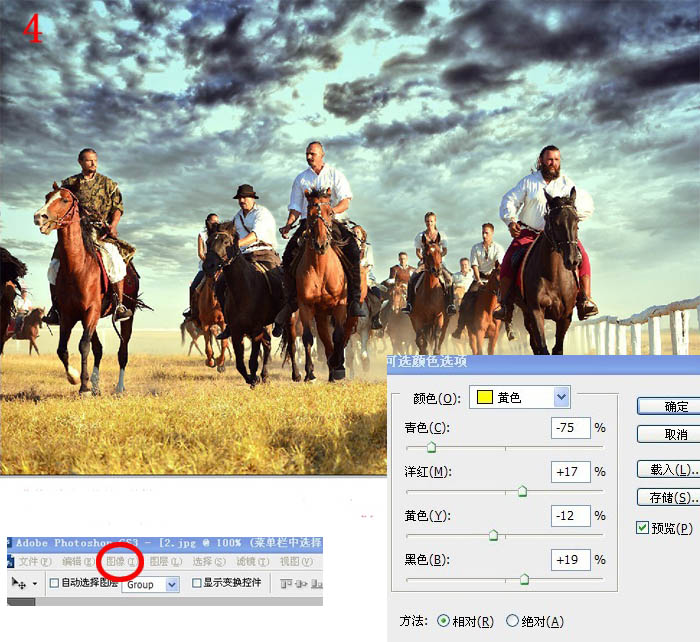
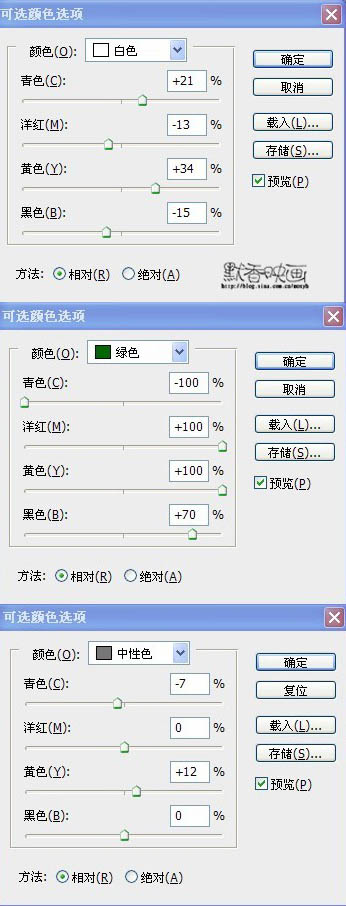
4、菜單欄選擇“圖像”——調整——曲線工具對圖像拉黑效果如上圖,對蒙版過黑的地方用黑色畫筆工具擦除,最後得到效果圖5,紅色部分為曲線蒙版擦除部分。

5、新建一個圖層Shift+N,然後Ctrl+Shift+Alt+E蓋印圖層,Ctrl+J複製一個圖層,執行濾鏡——模糊——高斯模糊參數為9(效果如圖6),對圖層6選擇混合模式為“柔光”,最後得到效果圖7。
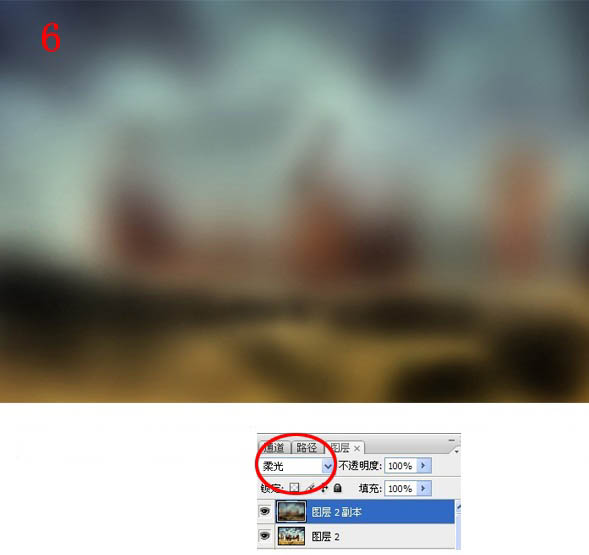

6、執行Ctrl+h色相/飽和度選擇黃色(參數如右上角圖)然後確定,執行Ctrl+B色彩平衡,對陰影,中間調進行調整(參數如上圖),得到效果圖8。
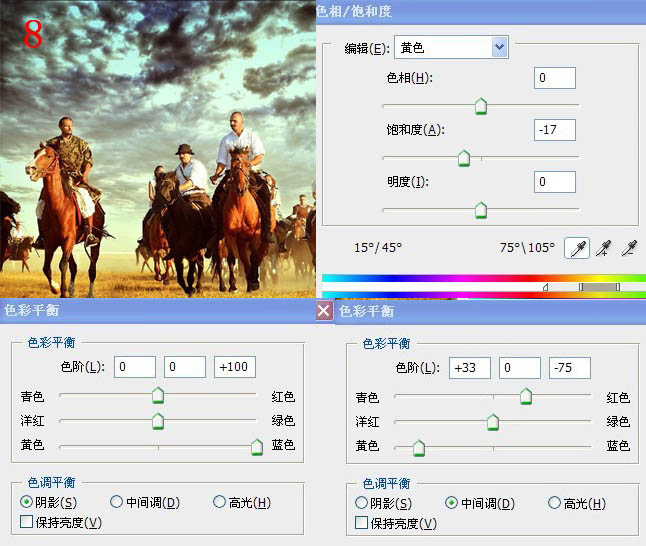
[page]
7、給圖片加上混合光線,色彩如上圖,這個可以用柔色的畫筆來畫,對色次啊把握不好的話直接用吸管工具在我這裏吸取吧,畫好光線後,選擇混合模式為“柔光”。
最後定色的兩步,選擇菜單“圖像”——調整——色彩平衡(參數如右下角圖),選擇菜單“圖像”——調整——可選顏色(參數如右下角圖)得到效果圖9。
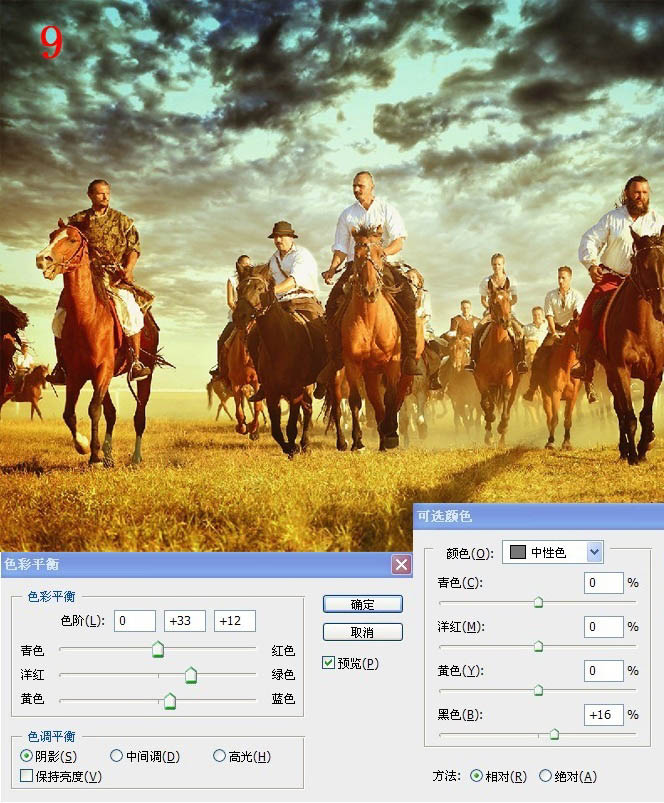
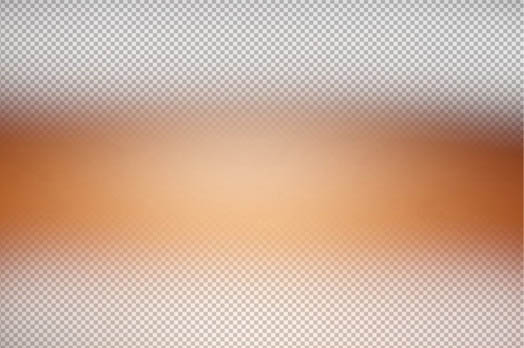
8、執行菜單“濾鏡”——雜色——增加雜色參數為4,然後給照片加上兩條圖屏邊,用矩形選框工具畫出選框填充黑色,最後再輸入一些文字進行裝飾,字體可以到數碼資源網搜索下載。
最後完成效果圖:


Photoshop照片調色教程 為泛白的外景婚片增加柔美的霞光色
