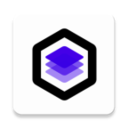
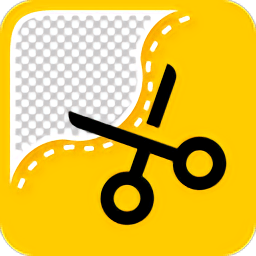
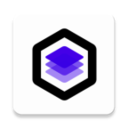
關於利用photoshop扣圖換背景的教程數碼資源網已經為大家提供了很多,今天小編再為大家帶來一篇完美摳出人物發絲並且換背景的教程。希望對大家的圖片後期製作有所幫助。
原圖

完成效果圖:

1、打開原圖素材圖片,按Ctrl + J 把背景圖層複製一層,得到“圖層1”,點擊紅圈處新建圖層2,放於圖層1和背景層之間,填充自己喜歡的顏色作為檢查效果及新的背景圖層,也可以直接加入自己喜歡的新背景圖片。

2、在圖層1裏執行:濾鏡 > 抽出。

3、用高光器工具按圖示塗抹濾色,畫筆大小5,用填充工具在中間部分填充藍色。

[page]
4、人物的主體就摳出來了,這時注意一定要用橡皮擦清除掉邊緣的雜色,以保持圖片的清晰。

5、新建圖層3,放在圖層1的下方,選擇鋼筆工具如下圖。

6、關掉圖層2的小眼睛,用鋼筆工具按著發絲的紋理做路徑。

7、選擇畫筆工具,調出畫筆設置麵板,設置其中的參數,確定後把前景色設置為黑色。

8、畫筆設置為1,硬度為0%,點擊圖層3,進入路徑,點擊右上角的小三角,選擇“描邊路徑”,在描邊路徑對話框下麵勾選“模擬壓力”。點擊確定後刪除路徑。

9、回到圖層3,圖層的不透明度設置為50%。

10、複製背景層得到背景副本,放於圖層2和圖層3之間,在背景副本層執行:濾鏡 > 抽出。

[page]
11、強製前景處打勾,吸管工具在圖示的紅點處取色,用高光器工具按圖示塗抹綠色,畫筆大小50。

12、微細的發絲就完成了摳取,為了體現效果,背景副本層的不透明度設置為70%。這時一個美女照片就成功完成換背景了。

換背景後效果:
