


今天為大家介紹一篇淡色藍黃色公園美女圖片的調色教程,方法和最後的效果非常不錯,希望朋友們喜歡。由於原素材圖片主色為黃綠色,所以我們在調色時先把黃綠色都轉為橙黃色,把整體調淡,然後用曲線等給暗部及高光部分增加一點淡淡的藍色就可以了。
原圖

最後效果圖:

1、打開素材圖片,創建可選顏色調整圖層,對黃、綠、白、中性、黑進行調整,參數設置如圖1 - 5,效果如圖6。這一步給背景部分增加橙黃色。
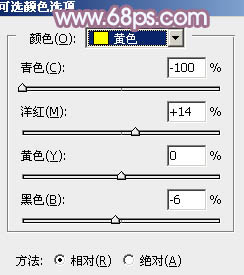
<圖1>
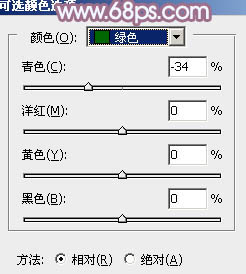
<圖2>

<圖3>
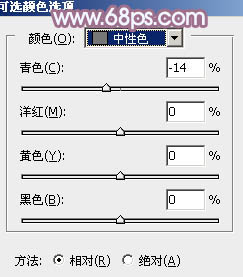
<圖4>
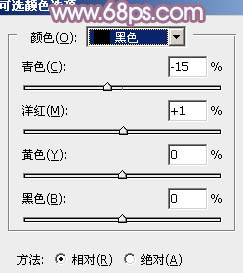
<圖5>

<圖6>
[page]
2、創建曲線調整圖層,對RGB、紅、藍通道進行調整,參數設置如圖7 - 9,效果如圖10。這一步把暗部稍微調亮並增加紅色。
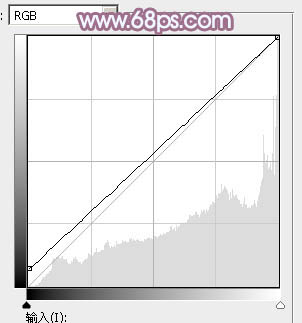
<圖7>
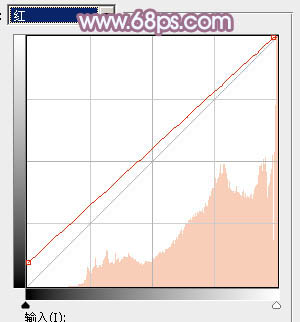
<圖8>
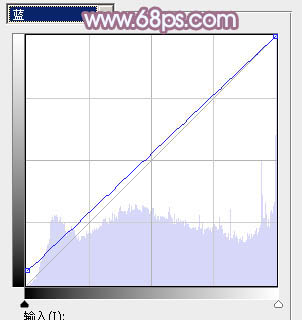
<圖9>

<圖10>
3、創建可選顏色調整圖層,對紅、黃、白、中性、黑進行調整,參數設置如圖11 - 15,效果如圖16。這一步給圖片增加黃褐色。
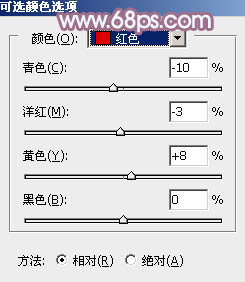
<圖11>
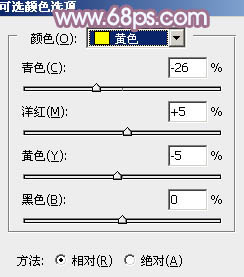
<圖12>
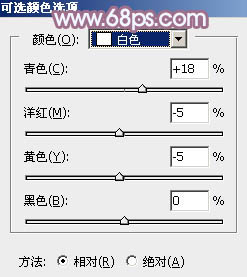
<圖13>
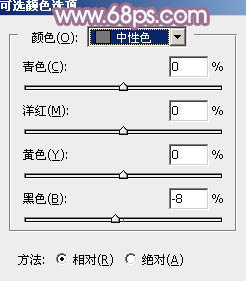
<圖14>
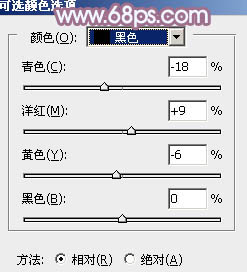
<圖15>

<圖16>
4、創建色彩平衡調整圖層,對陰影,高光進行調整,參數及效果如下圖。這一步加強暗部及高光顏色。
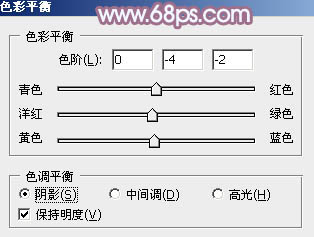
<圖17>
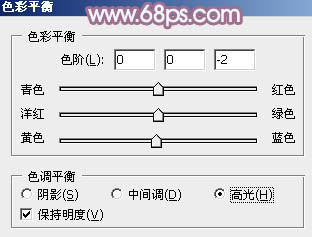
<圖18>

<圖19>
5、創建可選顏色調整圖層,對紅、黃、中性色進行調整,參數設置如圖20 - 22,效果如圖23。這一步微調圖片中的暖色。
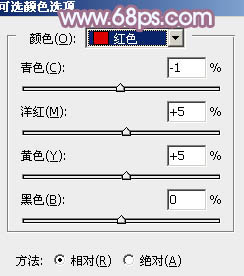
<圖20>
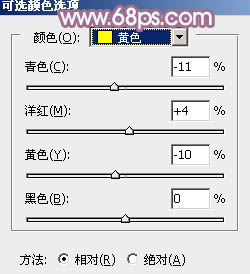
<圖21>
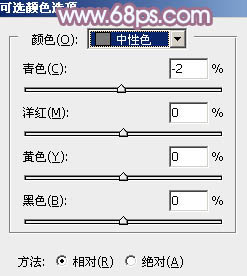
<圖22>

<圖23>
[page]
6、按Ctrl + Alt + 2 調出高光選區,按Ctrl + Shift + I 反選得到暗部選區,然後創建純色調整圖層,顏色設置為:#AF8064,確定好把圖層混合模式改為“濾色”,不透明度改為:25%,效果如下圖。這一步給暗部增加黃褐色。

<圖24>
7、按Ctrl + Alt + 2 調出高光選區,然後創建純色調整圖層,顏色設置為:#EAC8AD,確定好把圖層混合模式改為“濾色”,不透明度改為:30%,效果如下圖。這一步把高光部分的顏色調淡。

<圖25>
8、創建可選顏色調整圖層,對紅、黃、中性色進行調整,參數設置如圖26 - 28,效果如圖29。這一步主要把圖片中的橙黃色調淡。
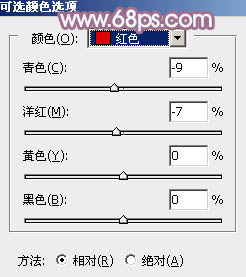
<圖26>
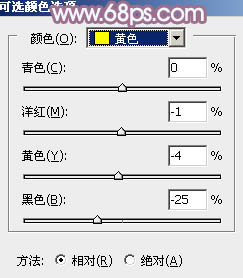
<圖27>
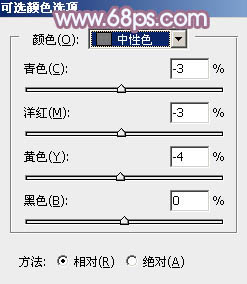
<圖28>

<圖29>
9、創建曲線調整圖層,對紅、綠、藍通道進行調整,參數設置如圖30 - 32,效果如圖33。這一步主要給圖片暗部及高光部分增加藍色。

<圖30>
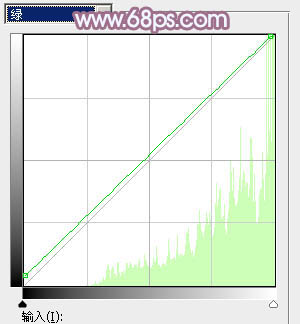
<圖31>
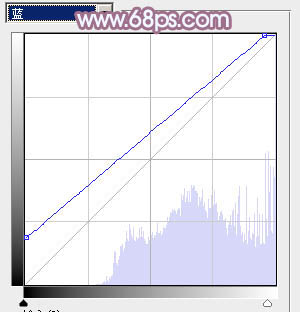
<圖32>

<圖33>
10、創建色彩平衡調整圖層,對陰影,高光進行調整,參數設置如圖34,35,效果如圖36。這一步同樣給圖片增加淡藍色。
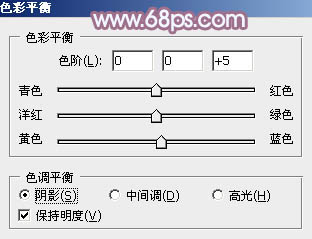
<圖34>
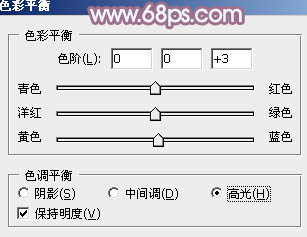
<圖35>

<圖36>
[page]
11、創建可選顏色調整圖層,對紅、黃、洋紅、白進行調整,參數設置如圖37 - 40,效果如圖41。這一步給圖片增加一點洋紅色。
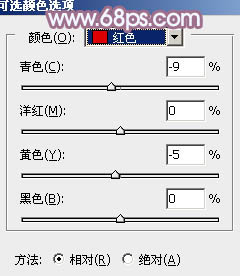
<圖37>
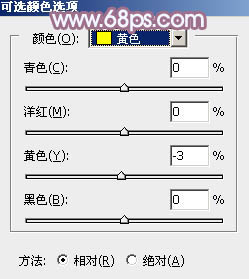
<圖38>
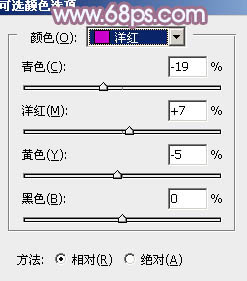
<圖39>
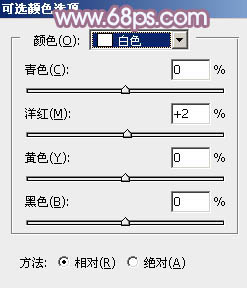
<圖40>

<圖41>
12、給圖片局部增加一點高光,再把整體柔化處理,效果如下圖。

<圖42>
最後微調一下顏色,一張柔美漂亮的藍黃色圖片就全部處理完畢,喜歡的朋友可以自己試著做一下,方法和色調都非常不錯。
完成後效果圖:



Photoshop照片調色教程 打造流行的韓係暖色調公園美女圖片