


天氣是越來越冷了,今天小編就為大家介紹一篇製作毛茸質感的皮毛紋理字的ps文字教程,希望能給你帶來一些暖意。這篇ps文字教程比較簡單,裏麵使用的一些技巧,比較適合初學的朋友學習。
下麵就是製作的效果圖:

放大後效果圖:

第1步
首先打開PhotoshopCS6(沒有的朋友請到數碼資源網搜索下載),並創建一個2880×1800像素的尺寸文檔,然後用橫排文字工具(T)中添加一個文本“CS6”。

第2步
為了使效果更逼真,我們可以選擇一些動物紋理圖片,然後把圖片覆蓋在文本上麵。
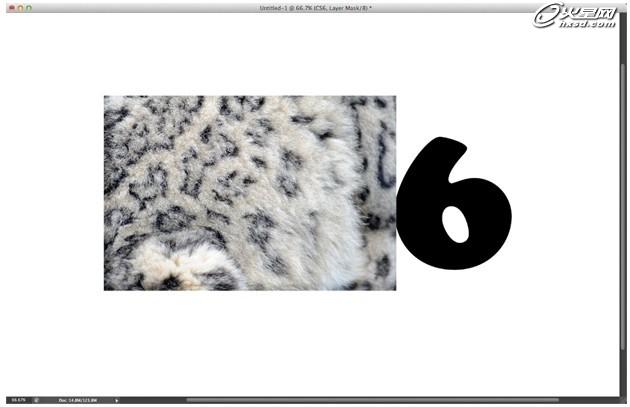
第3步
不要問我圖片太小了覆蓋不完怎麼辦?可以重複複製圖片哦,手動處理一下,直到把文本覆蓋完!
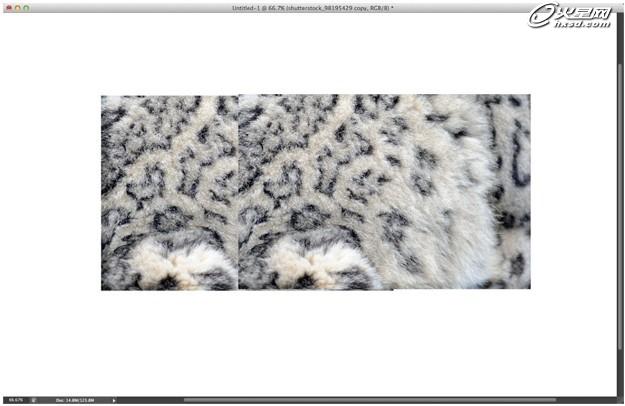
第4步
按照上一部覆蓋後,但看起來好像有點不太自然,在這可以用橡皮擦工具處理一下哦,一定要注意細節問題。
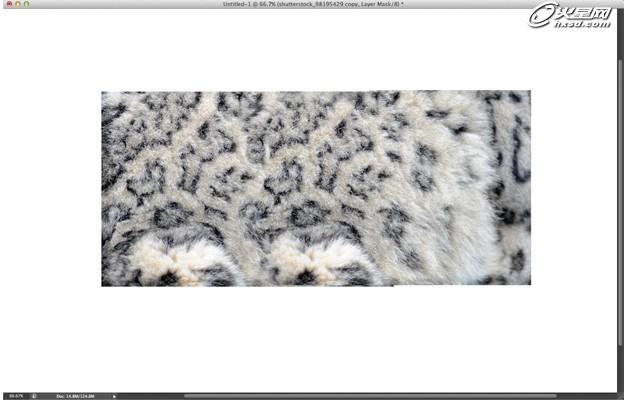
第5步
轉到圖層麵板,選擇文字層。點擊頂部的圖層的縮略圖鼠標右鍵,然後單擊“選擇像素”。一個選取框選擇使用文本將被添加作為參考。(也可以使用快捷鍵CTRL+左擊文本圖層前麵圖標)

第6步
選區出來後,就在圖層麵板選中紋理圖片的那個圖層,然後點擊圖層→圖層模版→顯示選區,就得到以下效果了。
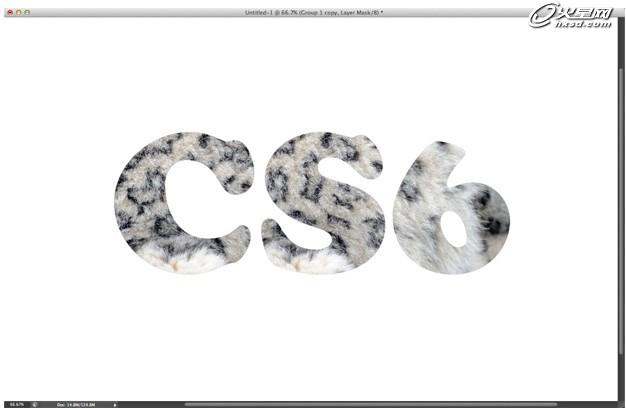
第7步
建一個筆刷供後期使用。我創建了一個用默認畫筆(草)改造而成的筆刷,命名為(皮草),就跟下麵的形狀一樣。筆刷怎麼保存?那在這簡單的和大家說一下,有兩種方法:如果你是點擊[載入畫筆]或者進入[預設管理器]點擊[載入]的話,這兩種都是會將筆刷添加到原來的後麵,會有很多的重複,在載入之前就要選擇[複位]來減少重複筆刷。 當然係統默認的如果在你自己製作的部分也有的話也會重複。
再者是把筆刷的安裝放到ps預設文件夾下,之間在目錄中選取,會出現問你是否替換的提示框3個選項[確定][取消][追加],選擇確定的話就會直接替換了。

第8步
轉到筆刷設置窗口。然後在畫筆筆尖形狀中選擇我們剛剛創建的“皮草”之一。之後,隻要按照下麵的設置就可以馬上得到一個很酷的筆刷,準確來講是“毛刷”。

第9步
選擇“皮草”圖層的蒙板,然後用畫筆工具(B),選擇我們剛剛創建的白色“毛刷”。開始在字母的邊緣畫創建一個非常逼真的效果。提示:要經常更改筆刷大小,使效果更加自然。

第10步
步驟跟上麵一樣哦。

第11步
看到快成型的毛茸茸字體圖層了,然後選擇圖層>圖層樣式>內陰影。
後麵我們將給圖層添加內陰影和陰影,你可以參考下麵的值。
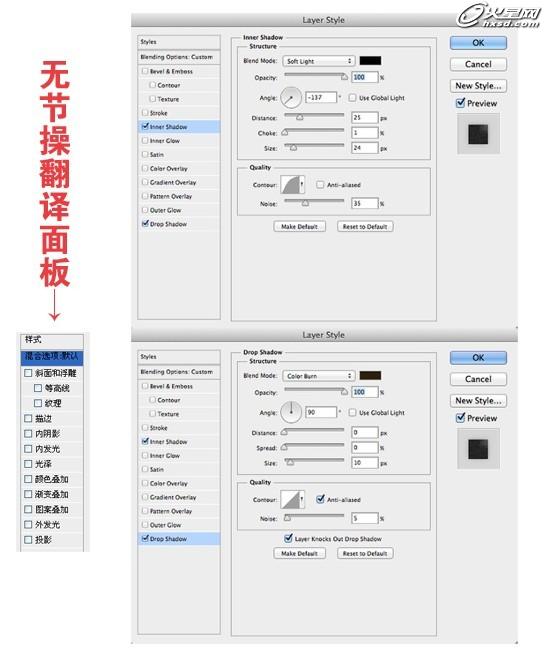
第12步
加了圖層樣式效果,如下圖,有沒有感覺效果更棒拉!
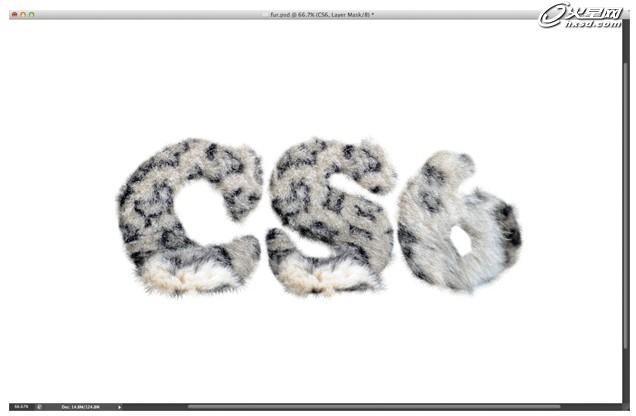
第13步
轉到圖層麵板>新建調整圖層>照片濾鏡。使用變暖過濾器(85),20%濃度度的圖片過濾器後,改變混合模式為正片疊底。

第14步
現在,我們隻需要給字母加上漂亮的陰影使它更加逼真就行啦!

第15步
還不夠?還可以使用油桶工具填充一個的米色的背景。
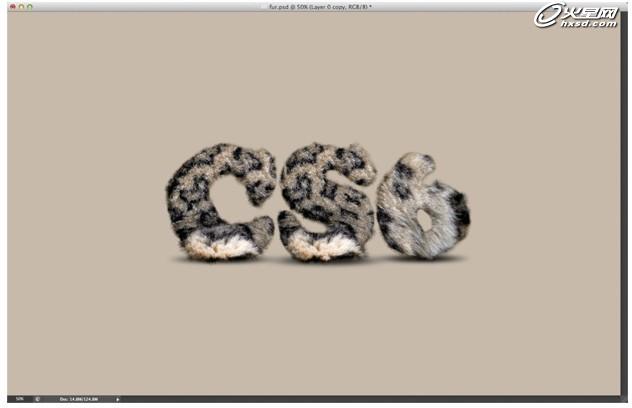
第16步
做到這裏還沒有結束,我們還可以使用畫筆工具在中間畫一個白色的聚光燈。
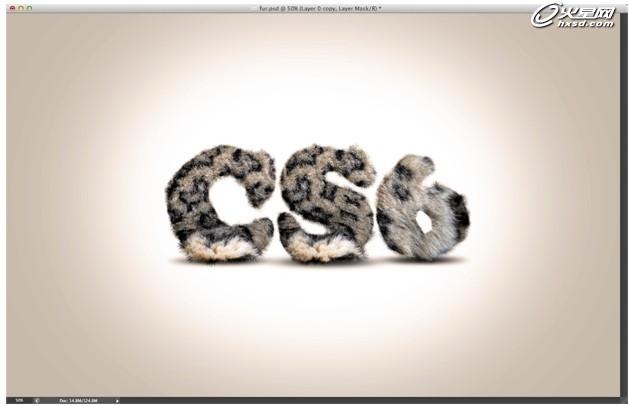
這裏要多做調整,多嚐試一下,使它看起來更逼真,更柔和一些。希望大家通過本篇ps文字教程能更好的製作類似的紋理字效果。
最後效果圖:
