


淡青色是非常唯美夢幻的照片色調,數碼資源網已經為朋友們介紹了很多相關的ps調色教程。今天我們再為朋友們介紹一篇利用photoshop打造唯美淡青色的外景草地美女照片的ps人像調色教程。淡青色需要的主色是青色,所以我們在調色時可以把素材中的綠色都轉為青色,暗部則轉為青藍色,然後再把整體顏色調淡一點,局部柔化處理就可以了。
原圖

完成效果圖:

1、打開素材圖片,創建可選顏色調整圖層,對黃,綠色進行調整,參數及效果如下圖。這一步把背景部分的綠色轉為青綠色。

<圖1>
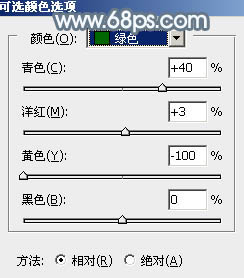
<圖2>

<圖3>
2、按Ctrl + J 把當前可選顏色調整圖層複製一層,不透明度改為:60%,效果如下圖。

<圖4>
[page]
3、創建色相/飽和度調整圖層,對全圖及紅色進行調整,參數設置如圖5,6,效果如圖7。這一步降低全圖及紅色飽和度。
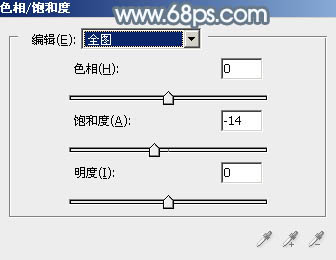
<圖5>
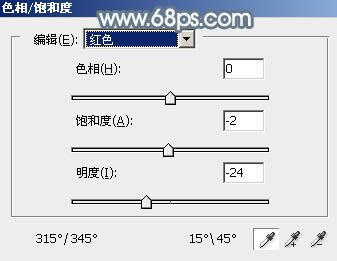
<圖6>

<圖7>
4、新建一個圖層,按字母鍵“D”,把前背景顏色恢複到默認的黑白,然後選擇菜單:濾鏡 > 渲染 > 雲彩,確定後按Ctrl + B 調整一下顏色,增加青藍色,如下圖。

<圖8>
5、把雲彩圖層的混合模式改為“濾色”,不透明度改為:30%,效果如下圖。

<圖9>
6、創建曲線調整圖層,對RGB、綠、藍通道進行調整,參數設置如圖10 - 12,效果如圖13。這一步主要給圖片高光及暗部增加藍色。
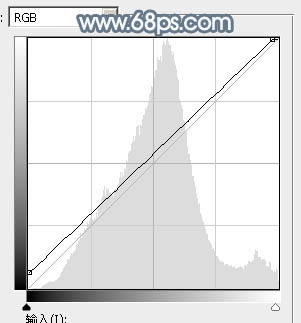
<圖10>
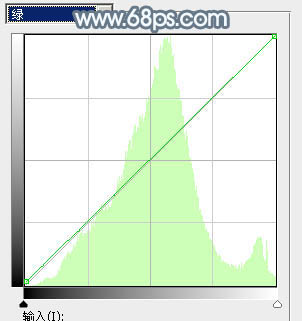
<圖11>

<圖12>

<圖13>
7、創建可選顏色調整圖層,對青、白、黑進行調整,參數設置如圖14 - 16,效果如圖17。這一步主要把圖片中的青色調淡。
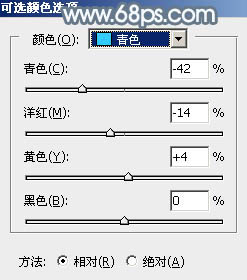
<圖14>
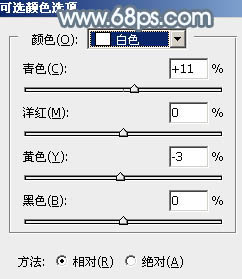
<圖15>
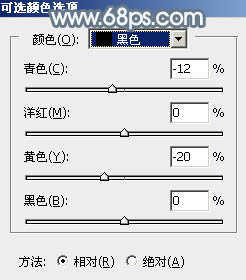
<圖16>

<圖17>
[page]
8、按Ctrl + J 把當前可選顏色調整圖層複製一層,效果如下圖。

<圖18>
9、按Ctrl + Alt + 2 調出高光選區,按Ctrl + Shift + I 反選,新建一個圖層填充暗青色:#7B8D96,混合模式改為“濾色”,不透明度改為:20%,效果如下圖。這一步把圖片暗部顏色調淡一點。

<圖19>
10、創建色彩平衡調整圖層,對陰影,高光進行調整,參數及效果如下圖。這一步微調暗部及高光顏色。
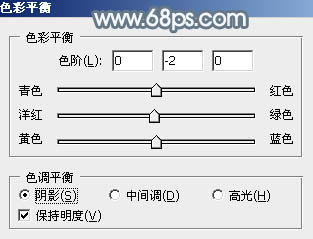
<圖20>

<圖21>

<圖22>
11、新建一個圖層,按Ctrl + Alt + Shift + E 蓋印圖層,用模糊工具把背景部分不太柔和的部分模糊處理。

<圖23>
12、創建可選顏色調整圖層,對綠、青、白、黑進行調整,參數設置如圖24 - 27,效果如圖28。這一步給圖片增加淡青色。
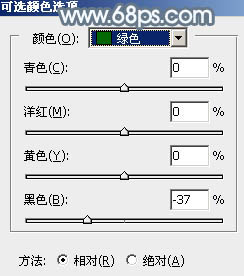
<圖24>
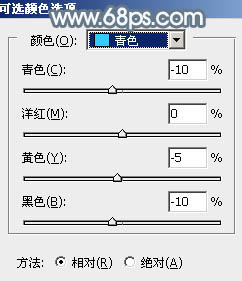
<圖25>

<圖26>

<圖27>

<圖28>
13、新建一個圖層,填充暗青色:#7A8C95,混合模式改為“濾色”,添加圖層蒙版,用黑白漸變由左上角至右下角拉出白色至黑色線性漸變,效果如下圖。這一步給圖片增加高光,如果覺得不夠明顯,可以把圖層多複製幾層。

<圖29>
14、新建一個圖層,蓋印圖層,可根據需要把圖片柔化處理,效果如下圖。

<圖30>
[page]
15、把背景圖層複製一層,按Ctrl + Shift + ] 置頂,按住Alt鍵添加圖層蒙版,用白色畫筆把人物臉部及膚色部分擦出來,效果如下圖。

<圖31>
16、微調一下人物膚色部分,根據環境融合即可。

<圖32>
17、新建一個圖層,給圖片局部增加一點高光,效果如下圖。

<圖33>
最後微調一下顏色,這篇打造唯美淡青色的外景草地美女照片的ps調色教程就全部完成了。
最後效果圖:
