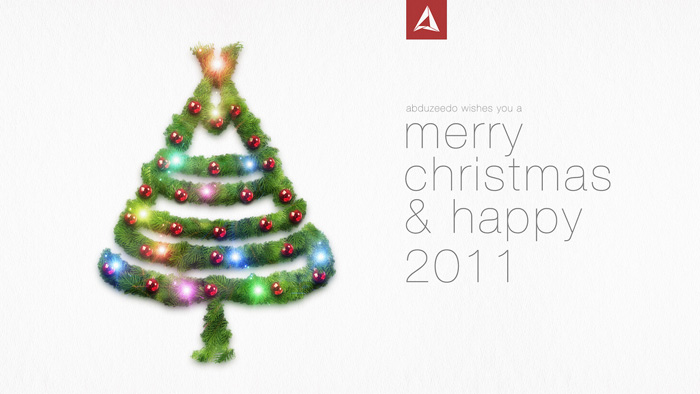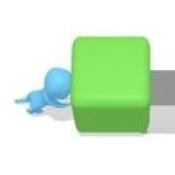

聖誕節馬上就要到了,今天小編為大家帶來一篇製作精美的彩燈聖誕樹的photoshop教程。製作難度不是很大,希望大家通過本篇photoshop聖誕樹製作教程能做出一個漂亮的聖誕樹。
最後效果圖:
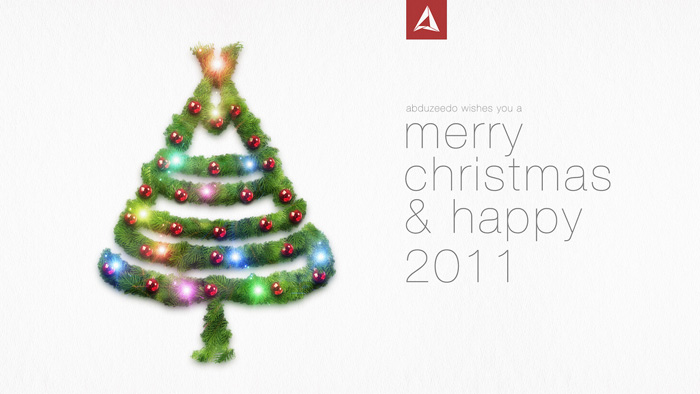
1、新建大小適當的文檔,背景填充白色。打開聖誕樹素材,拖進來,放好位置。
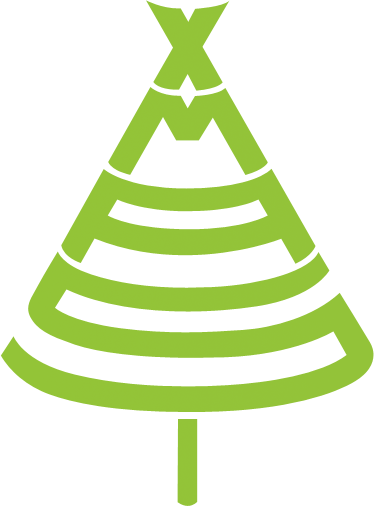
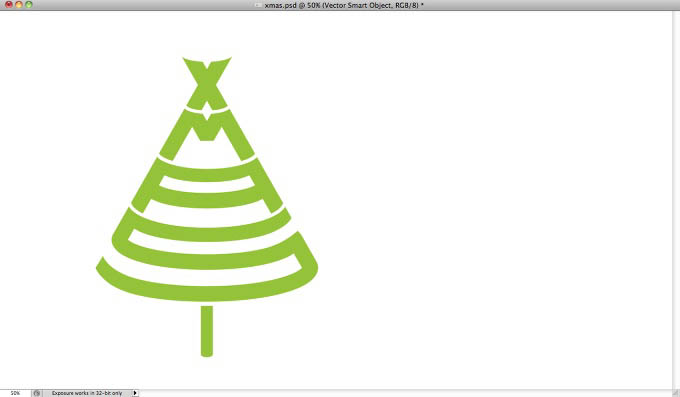
2、導入了一張聖誕花環的照片。

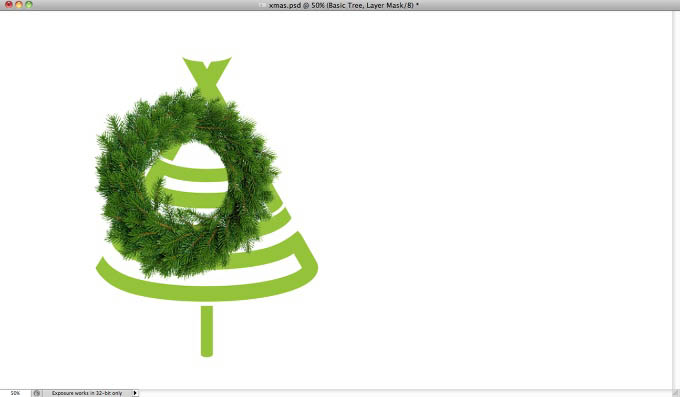
3、因為這張聖誕花環並沒有背景,將其多次複製直至其完全覆蓋該基礎對象。
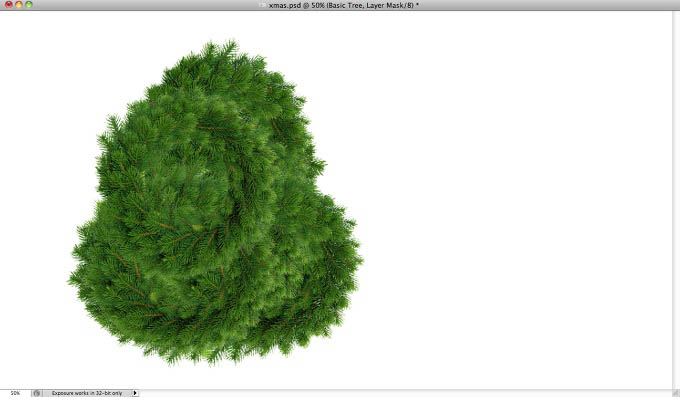
4、這裏,我將所有的花環都放在一個文件夾中,然後,創建一個聖誕樹的選區。
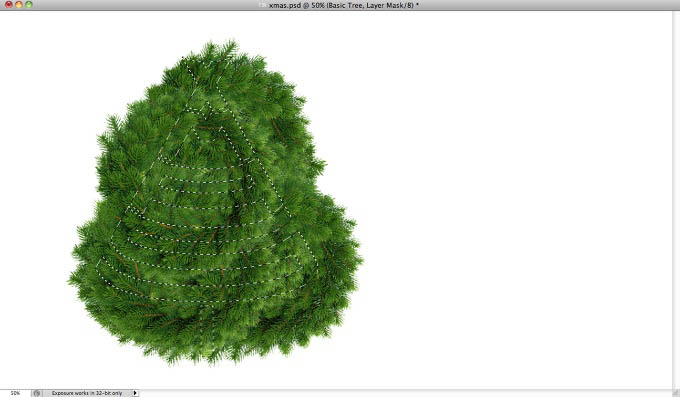
5、然後,在花環文件夾中使用一個蒙版,從而使其隻在XMAS樹的區域是可見的。但從下圖可看出,這樣看起來不夠真實。樹的邊緣太過平整。不過,想解決這個問題還是很簡單的。
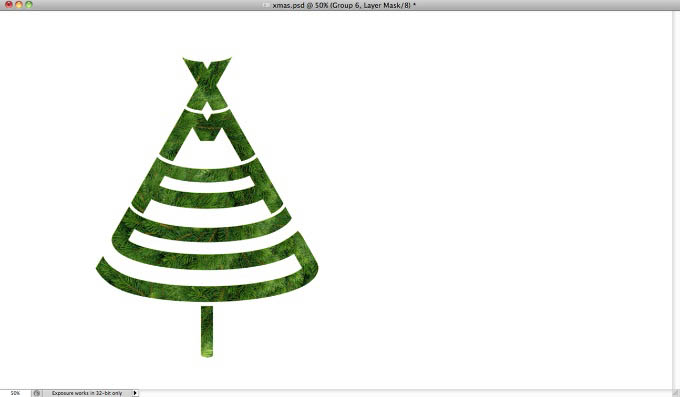
[page]
6、選取部分花環區域,複製並旋轉直至形成一個類似葉片邊緣的統一對象。合並這些圖層形成一個新圖層,然後選擇圖像→調整→去色,使圖像變成灰色,然後選擇圖像→調整→色階,增加陰影輸入色階使圖像更暗,增加高光輸入色階以增加對比度。
將對象調整成黑白色調後,用矩形選框工具,同時按下Shift鍵,創建一個方形選區。而後進行編輯→定義畫筆預設。

7、用上麵創建的畫筆,在蒙版的邊緣繪畫,顏色為白色,以使它們更加真實。然後,複製該圖層組,組合為一個圖層,從而可以對其使用圖層樣式。

8、選中圖層,然後選擇圖層→圖層樣式→投影。混合模式設為疊加,陰影顏色為黑色,不透明度為90%,角度為90°。距離設為15px,擴展設為0%,大小為30px。
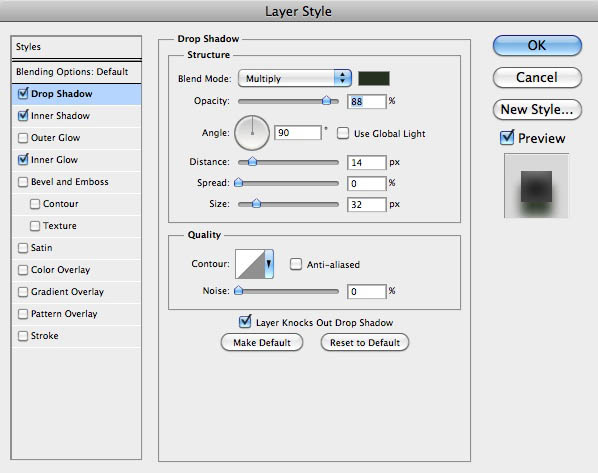
9、然後,增加內陰影,以增加圖片的3D效果。設置參數為混合模式:柔光、100%不透明度、角度-90°、距離25px、阻塞0%、大小20px。
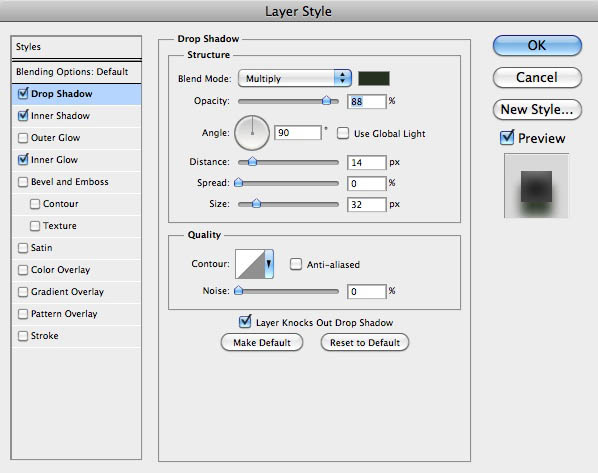
10、最後一個圖層樣式是內發光。設置參數為混合模式為疊加,顏色為淺灰色,源為邊緣,大小為70px。
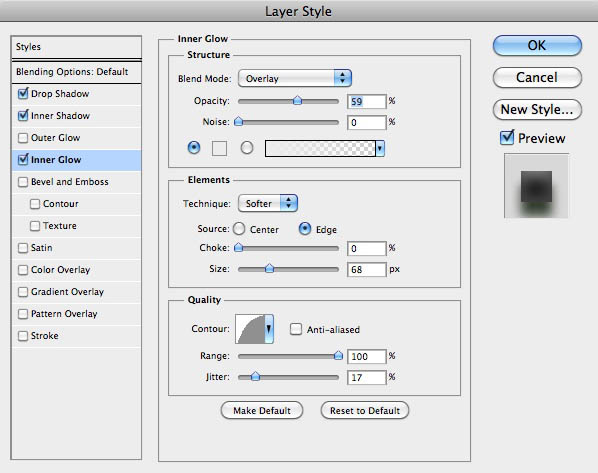
11、經過前麵幾步的設置後,效果如下圖所示,現在效果已經很不錯了,不過,我還想添加一些聖誕裝飾。

12、添加裝飾前,我先對圖像進行去飽和。

13、這裏,我添加了一些紅色的聖誕球。這裏,所有的聖誕球都是一樣的,不過進行了不同的旋轉。但看起來很假,因為這些球隻是簡單地掛在花環上。


14、為了解決這個問題,使聖誕球與聖誕樹更好的融合在一起,複製聖誕樹,然後去掉圖層樣式。將這個新圖層移到所有其他圖層的前麵,選擇圖層→圖層蒙版→隱藏全部。然後用畫筆工具,用第十步中創建的畫筆在圖層蒙版上畫,用黑色掩蓋部分球。

[page]
15、接下來,增加了一些光效。這裏,我用了一張光效圖片,然後複製幾次。就像處理聖誕球一樣,通過改變光的角度和尺寸來形成不同的光效。


16、對每一個光,應用不同的色相和飽和度,從而製作出紅、藍、綠、粉和黃色的光。

17、選中所有圖層並複製,然後將複製的圖層組合為一個新圖層,選擇濾鏡→模糊→高斯模糊,半徑設為15px,然後複製該圖層。

18、對這兩個模糊圖層應用50%不透明度,上麵的模糊圖層的混合模式為濾色,下麵的模糊圖層的混合模式為疊加。

最後再輸入文件進行裝飾,我用的是Helvetica Neue Ultra Light。另外,在所有圖層上添加了一個舊紙張紋理,並設置混合模式為疊加,不透明度為20%。
完成效果圖: