


過聖誕節怎麼能少得了聖誕賀卡呢,今天小編就帶來一篇利用Photoshop製作精美漂亮的立體聖誕賀卡的教程,希望朋友們喜歡。最後的效果非常夢幻漂亮,立體感很強,裏麵用到的素材也不是太多,那還等什麼,我們就開始ps聖誕賀卡製作教程吧!
完成效果圖:

1、新建660*480像素的文檔。

2、打開提供的‘賀卡PSD模板’,選擇圖層組中的前三個圖層,移到剛才打開的文檔內,縮小擺放好位置。
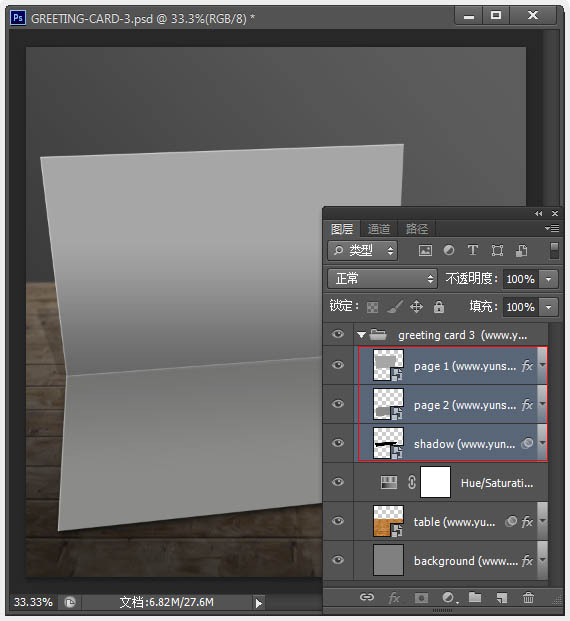
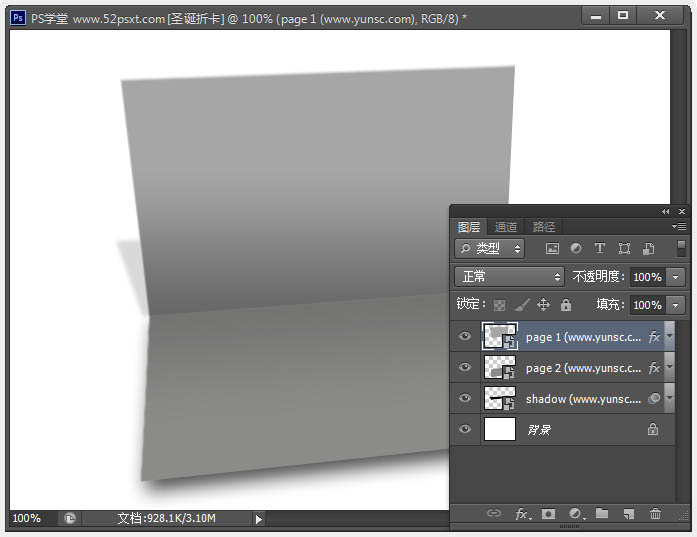
3、將‘page1’和‘page2’圖層合並,創建‘色相/飽和度’調整圖層,把賀卡調成紫色調。

4、然後按住Ctrl鍵把鼠標放在‘調整圖層’與‘page1’圖層之間單擊,這樣就創建剪貼蒙版。

5、在賀卡上部分輸入白色文字,這個根據自己想要的隨便弄。

6、在背景圖層上新建圖層,填充白色,雙擊圖層添加圖層樣式:漸變疊加,顏色由#958ea1到#403f43。
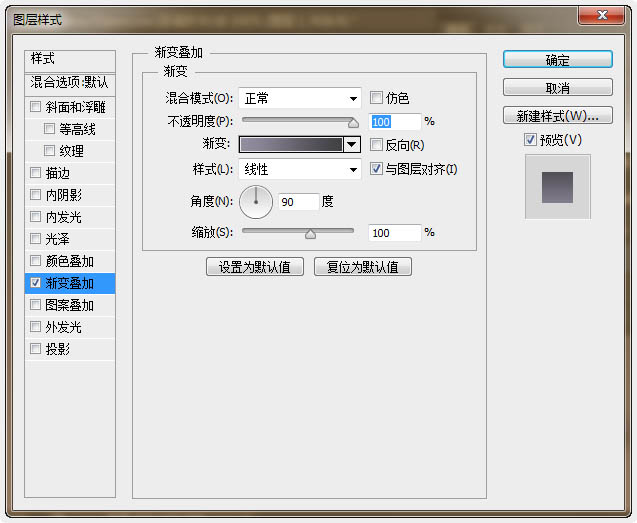
[page]
7、打開‘雪地素材’並拖入到文檔內,擺放好位置如下,使用‘模糊工具’把雪地上邊模糊下,使用柔角筆刷頭。


8、使用‘亮度/對比度’和‘色相/飽和度’來把雪地調的更有質感一些。

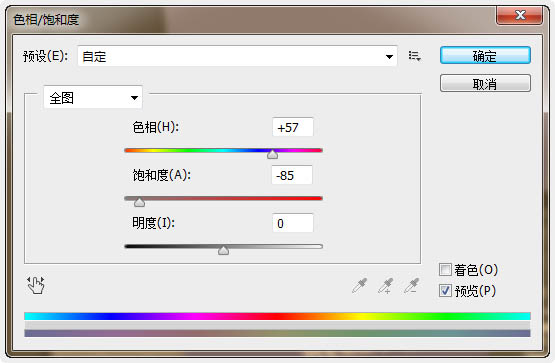
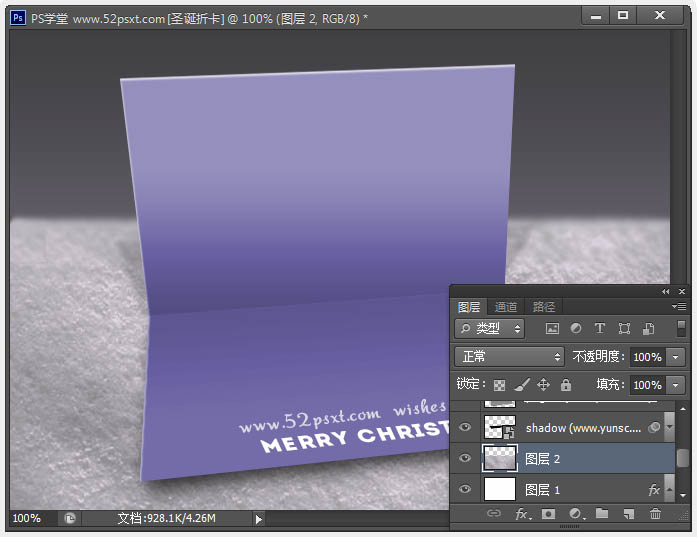
9、注意:若此時漸變背景與雪地看起來很生硬,那就調整下漸變背景,使它們更好的融合起來。

10、打開提供的‘雪鬆’素材,用選區工具將被雪覆蓋的雪鬆一棵棵移到雪地上麵去,根據自己想要的效果來擺。
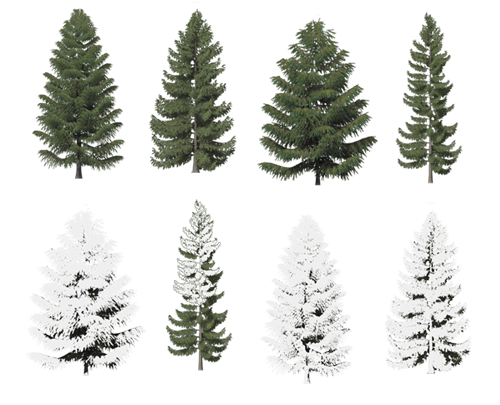

11、將全部雪鬆圖層合並,然後執行:濾鏡-模糊-高斯模糊,數值0.9px。

[page]
12、打開‘聖誕樹’素材,拖入文檔內,移到賀卡圖層上麵,擺放好位置和大小。


13、給聖誕樹製作投影,簡單製作方法:複製聖誕樹層,把下聖誕樹層填寫黑色,圖層不透明度50%,使用‘編輯-變換-扭曲’來改變影子形態,最後高斯模糊下。

14、打開‘雪花’素材,拖入文檔內,將此層移到最頂層,圖層混合模式為:濾色,還可以高模糊一下,最後把圖層不透明度降低:70%左右。


15、選擇‘自定義形狀工具’在頂部的狀態欄裏調出‘自然’形狀,然後在畫布上拉出各種雪花,注意還要製作雪共的投影。

16、載入提供的‘星光’筆刷,刷出各種顏色的星光到聖誕樹上,想要星光有顏色,可以在星光圖層上新建一層,填充漸變色,將此圖層混合模式改為:顏色,然後將星光載入選區,選擇漸變色圖層按Ctrl+J複製一層,然後隱藏漸變圖層。

17、新建圖層,填充黑色,添加:鏡頭光暈 濾鏡,然後將圖層混合模式設為:濾色,擺好位置。

[page]
18、再打開提供的‘聖誕鹿’隨意選頭拖進去擺好位置,再用‘自然飽和度’調下色,然後添加個投影。


最後再調整一下細節,在最頂層新建圖層,按Ctrl+Shift+Alt+E蓋印圖層,執行:濾鏡-銳化-USM銳化,就全部完成了。一張精美的聖誕賀卡就大功告成了!
最後效果圖:
