


如何將自己拍攝的照片處理成影樓級別效果的照片?今天小編就為朋友們帶來這篇PS影樓後期教程,教大家如何打造夢幻青藍色的外景美女照片。該PS影樓後期教程不是很複雜,由於是樹林圖片所以選用夢幻色彩還是很不錯的,我們在調色時先調出想要的主色,然後用雲彩濾鏡增加夢幻的煙霧,再把整體調亮,最後後期再柔化處理就可以了。
原圖

調色後效果:

1、打開素材圖片,創建可選顏色調整圖層,對黃、綠、中性色進行調整,參數設置如圖1 - 3,效果如圖4。這一步把背景部分主色轉為青綠色。
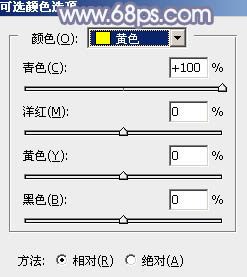
<圖1>
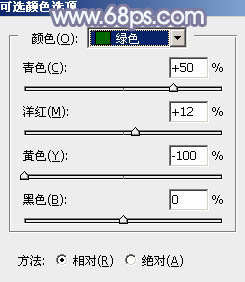
<圖2>
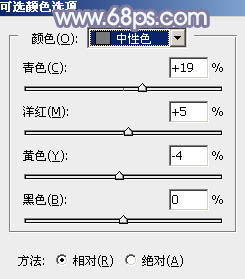
<圖3>

<圖4>
[page]
2、創建色相/飽和度調整圖層,對綠色進行調整,參數及效果如下圖。這一步把背景中的綠色轉為青色。
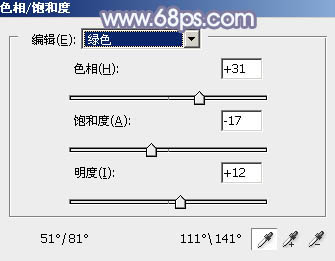
<圖5>

<圖6>
3、創建曲線調整圖層,對RGB、紅、綠、藍通道進行調整,參數及效果如下圖。這一步把圖片稍微調亮,並增加青藍色。
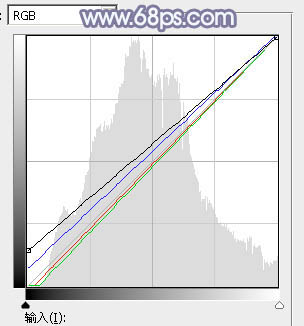
<圖7>

<圖8>
4、創建可選顏色調整圖層,對綠,白進行調整,參數及效果如下圖。這一步減少圖片中的綠色,加強高光顏色。
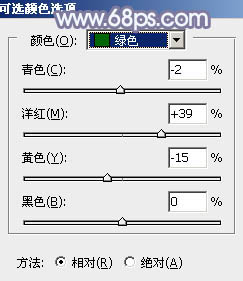
<圖9>
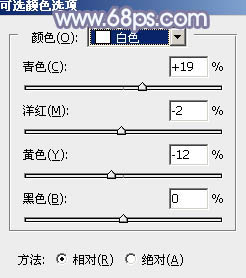
<圖10>

<圖11>
5、新建一個圖層,按字母鍵“D”,把前背景顏色恢複到默認的黑白。然後選擇菜單:濾鏡 > 渲染 > 雲彩,確定後把圖層混合模式改為“濾色”,不透明度改為:70%,效果如下圖。

<圖12>
6、創建色彩平衡調整圖層,對陰影,高光進行調整,參數設置如圖13,14,確定後按Ctrl + Alt + G 創建剪貼蒙版,效果如圖15。這一步調整雲彩的顏色,增加青色。
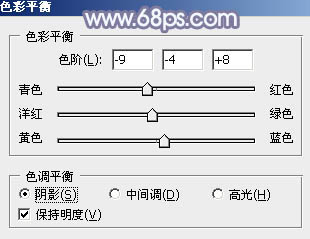
<圖13>
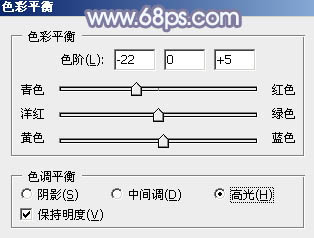
<圖14>

<圖15>
[page]
7、創建可選顏色調整圖層,對綠、青、藍、白、中性、黑進行調整,參數設置如圖16 - 21,效果如圖22。這一步主要給圖片增加青藍色。
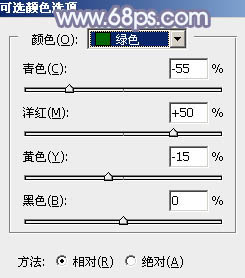
<圖16>
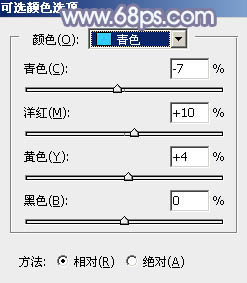
<圖17>
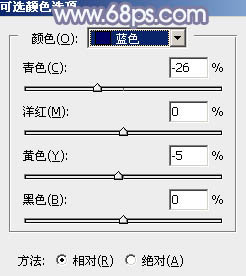
<圖18>
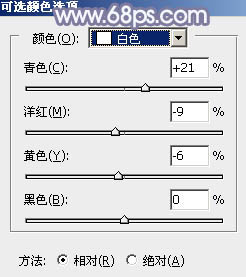
<圖19>
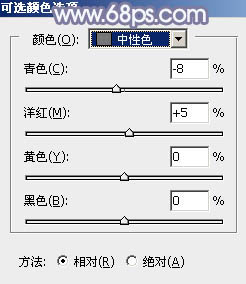
<圖20>
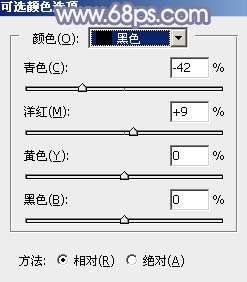
<圖21>

<圖22>
8、按Ctrl + J 把當前可選顏色調整圖層複製一層,不透明度改為:30%,效果如下圖。

<圖23>
9、創建亮度/對比度調整圖層,是的增加一點亮度及對比度,數值自定,大致效果如下圖。

<圖24>
10、創建可選顏色調整圖層,對綠、青、白進行調整,參數設置如圖25 - 27,效果如圖28。這一步微調主色及高光顏色。
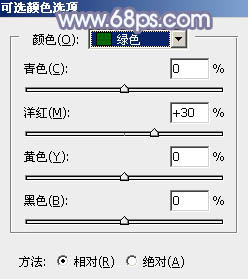
<圖25>
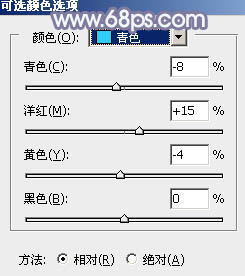
<圖26>
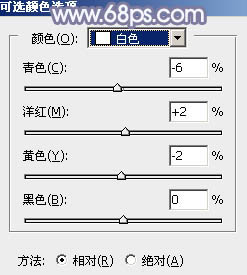
<圖27>

<圖28>
11、把背景圖層複製一層,按Ctrl + Shift + ] 置頂,安裝Alt鍵添加圖層蒙版,用白色畫筆把人物部分擦出來,效果如下圖。

<圖29>
[page]
12、創建曲線調整圖層,對RGB,藍通道進行調整,參數設置如圖30,確定後按Ctrl + Alt + G 創建剪貼蒙版,效果如圖31。這一步把人物部分稍微調亮。
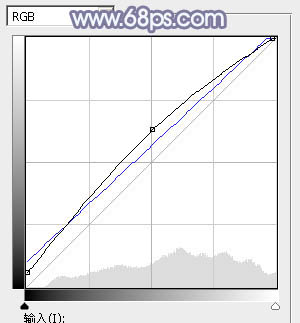
<圖30>

<圖31>
13、創建亮度/對比度調整圖層,參數設置如圖32,確定後同樣創建剪貼蒙版,效果如圖33。
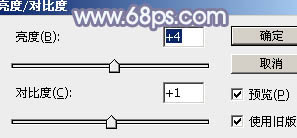
<圖32>

<圖33>
14、同上的方法再微調一下人物膚色,給邊緣部分增加一點高光,效果如下圖。

<圖34>
15、新建一個圖層,用橢圓選框工具拉出下圖所示的選區,羽化35個像素後填充暗藍色:#958CA9,混合模式改為“濾色”,效果如下圖。

<圖35>
16、新建一個圖層,按Ctrl + Alt + Shift + E 蓋印圖層,執行:濾鏡 > 模糊 > 動感模糊,角度設置為-45度,距離設置為150,確定後把圖層混合模式改為“柔光”,不透明度改為:60%,效果如下圖。

<圖36>
最後微調一下顏色,一張夢幻的外景人物照片就處理完畢了。大家可以多嚐試一下,相信會有所收獲的。
完成效果圖:
