
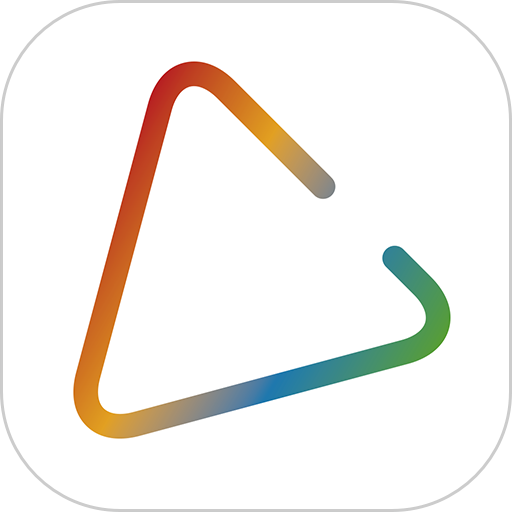

如何將拍攝好的照片處理出影樓效果呢?下麵小編就與大家一起分享一篇打造超強質感的情侶婚片的PS影樓後期教程,希望朋友們喜歡。首先分析一下原片,看看哪需要改動,暗部細節損失較多,略微顯濁,不夠清爽,所以我們就在色彩上做一個冷暖的對比,這樣質感加強,最後的效果也就出來了。
原圖

處理後效果圖:

1、原片背景暗部偏暗影響整體層次,我們先複製一層,用陰影高光把它提亮,把背景細節體現出來,參數設置如下圖。
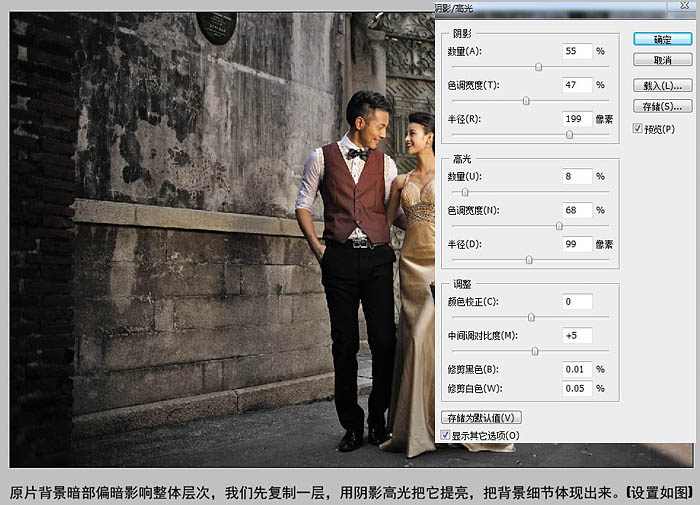
2、然後建蒙版把男士馬甲下麵發亮部分擦回。

3、再複製一層,做一次陰影高光,把褲子和背景左邊的暗部細節提出來,參數設置如下圖。
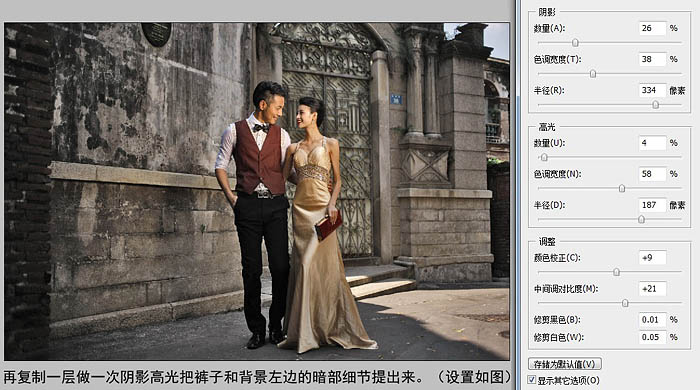
4、複製一層,用圖章工具磨皮。

[page]
5、新建一個圖層,按Ctrl + Alt + Shift + E 蓋印圖層,按Ctrl + Shift + U 去色。選擇菜單:濾鏡 > 其它 > 高反差保留。確定後把混合模式改為“柔光”,添加圖層蒙版,用黑色畫筆把不需要銳化的部分擦出來。

6、用漸變映射調整圖層增強明暗對比和協調顏色。顏色設置為:暗暖色(R:89,G:73,B:63),淡黃色(R:255,G:255,B:222)。圖層模式選擇“柔光”,不透明度為:32%。
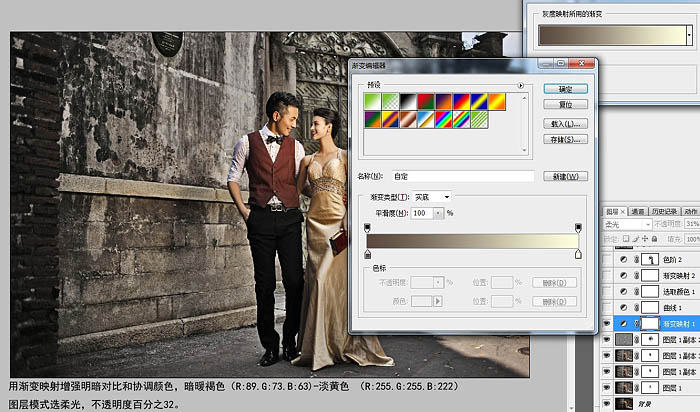
7、用曲線微調顏色,讓整體顏色看著更舒服,細節顏色更飽滿,設置如下圖。

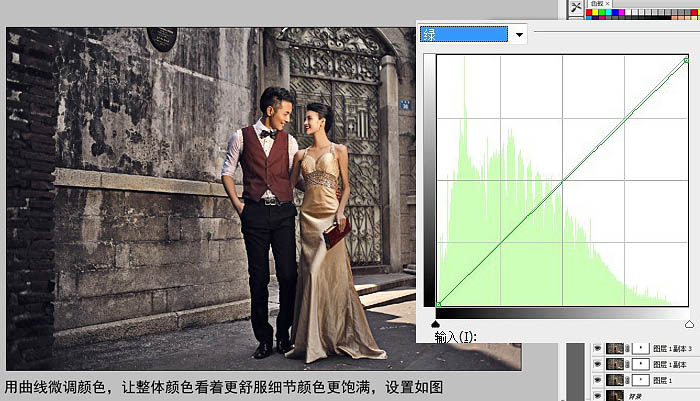

8、用可選顏色主要調整紅色和黃色,這裏主要是調整膚色,讓膚色更突出,設置如下圖。
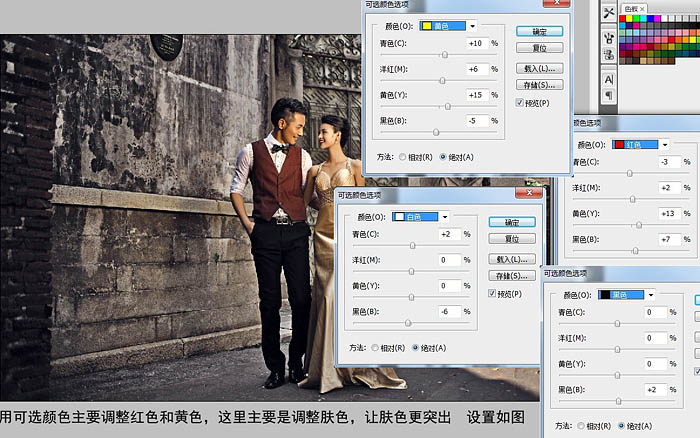
9、新建黑白漸變映射調整圖層,不透明度改為:20%。
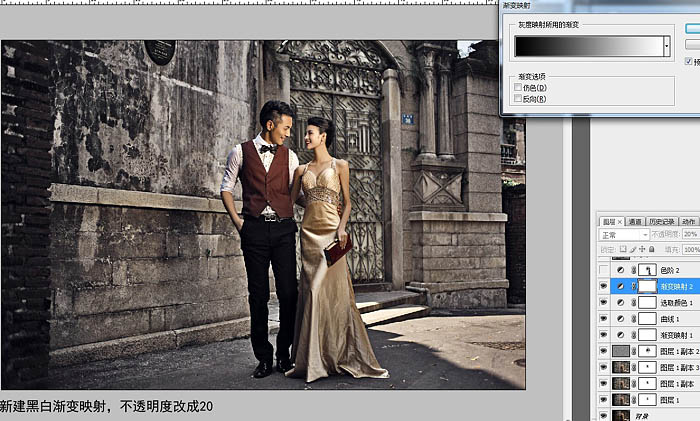
10、創建色階調整圖層,把背景顏色調冷一點,記得在蒙版上把人物擦出來。

[page]
11、建立中灰層(R:128,G:128,B:128)圖層模式改為“柔光”。用加深,減淡工具對人物皮膚和背景進行加深,減淡處理,把皮膚質感和背景層次感刷出來。

12、新建圖層,混合模式改為“濾色”,用白色顏色把右上角暗的地方刷亮透出一點光。

13、最後蓋印圖層,液化,修掉門牌,女士手臂太瘦顯得難看,手臂下半段色彩欠點飽和度也調整一下。這時一張精美質感很強的情侶婚片就處理完畢了。

最後效果圖:
