


韓係色調是現在比較常用的照片調色,下麵為大家介紹的這篇PS照片調色教程是教大家打造韓係冷色調外景美女照片的圖片後期處理方法。由於原素材圖片也帶有冷色,隻是氛圍還不夠,所以我們在調色時可以把背景部分的綠色等轉為中性的顏色,然後把主色稍微調淡,最後再把暗部及高光部分增加藍色就可以了。
原圖

最後效果圖:

1、打開素材圖片,創建色相/飽和度調整圖層,對黃色,綠色進行調整,參數及效果如下圖。這一步把背景部分的黃綠色轉為中性色。
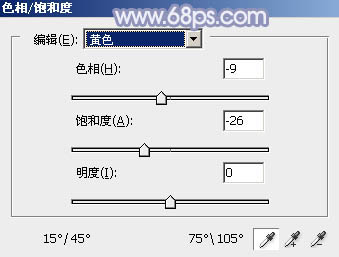
<圖1>
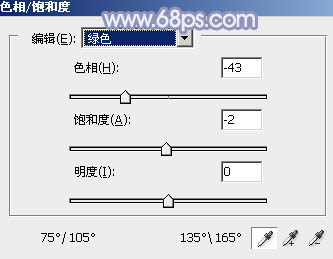
<圖2>

<圖3>
2、創建可選顏色調整圖層,對黃、綠、中性、黑進行調整,參數設置如圖4 - 7,效果如圖8。這一步給圖片增加黃褐色。
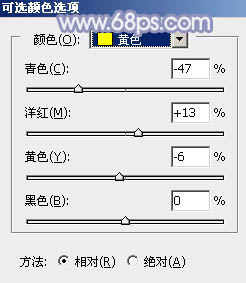
<圖4>
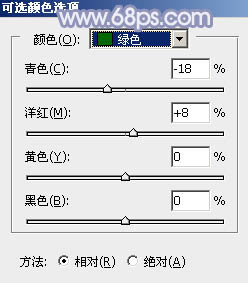
<圖5>
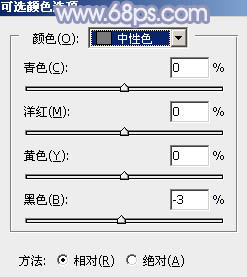
<圖6>
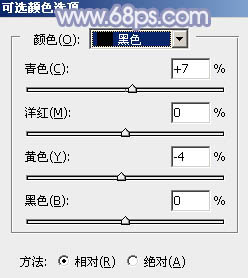
<圖7>

<圖8>
[page]
3、按Ctrl + J 把當前可選顏色調整圖層複製一層,效果如下圖。

<圖9>
4、創建曲線調整圖層,對RGB,藍色通道進行調整,參數及效果如下圖。這一步主要給圖片的暗部增加藍色。
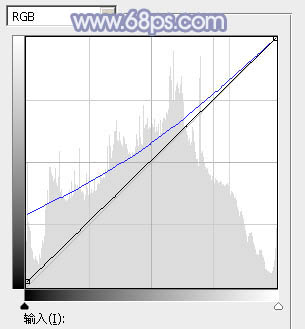
<圖10>

<圖11>
5、創建色彩平衡調整圖層,對陰影、中間調、高光進行調整,參數設置如圖12 - 14,效果如圖15。這一步給圖片暗部及高光部分增加藍色。
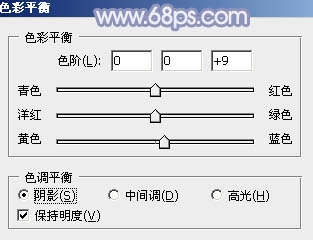
<圖12>

<圖13>
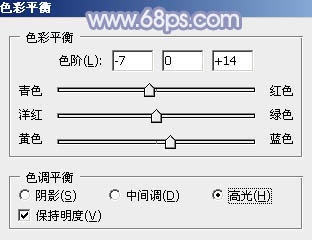
<圖14>

<圖15>
6、創建可選顏色調整圖層,對紅、白、中性,黑進行調整,參數設置如圖16 - 19,效果如圖20。這一步把圖片中的暖色及中間調部分的顏色調亮。
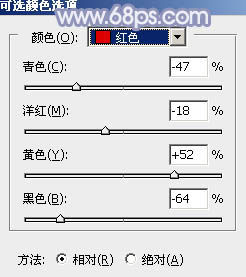
<圖16>

<圖17>
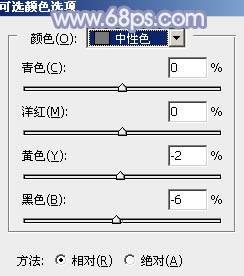
<圖18>
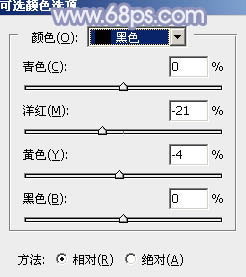
<圖19>

<圖20>
7、按Ctrl + J 把當前可選顏色調整圖層複製一層,不透明度改為:50%,效果如下圖。

<圖21>
[page]
8、創建曲線調整圖層,對RGB、紅、綠通道進行調整,參數設置如圖22 - 24,效果如圖25。這一步把暗部顏色稍微調亮。

<圖22>
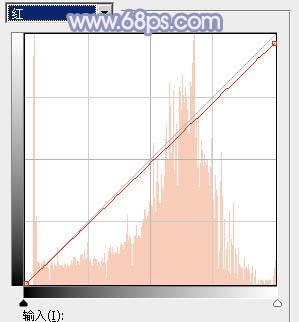
<圖23>
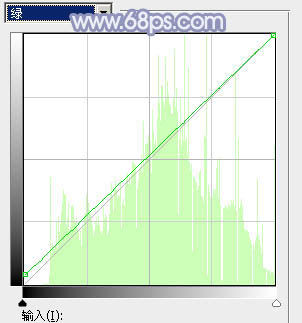
<圖24>

<圖25>
9、創建色相/飽和度調整圖層,對黃色進行調整,參數及效果如下圖。這一步適當減少黃色的飽和度。
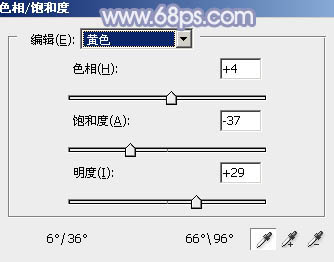
<圖26>

<圖27>
10、按Ctrl + J 把當前色相/飽和度調整圖層複製一層,效果如下圖。

<圖28>
11、按Ctrl + Alt + 2 調出高光選區,創建純色調整圖層,顏色設置為淡黃色:#EAE9DA,混合模式改為“濾色”,不透明度改為:10%,效果如下圖。這一步增加圖片高光部分的亮度。

<圖29>
12、按Ctrl + Alt + 2 調出高光選區,按Ctrl + Shift + I 反選。然後創建純色調整圖層,顏色設置為暗藍色:#411D7B,混合模式改為“濾色”,不透明度改為:30%,效果如下圖。這一步給圖片暗部增加藍色。

<圖30>
13、創建可選顏色調整圖層,對紅、藍、白進行調整,參數設置如圖31 - 33,效果如圖34。這一步微調顏色及高光部分的顏色。
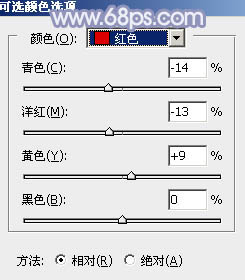
<圖31>
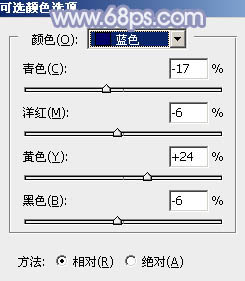
<圖32>

<圖33>

<圖34>
[page]
14、按Ctrl + J 把當前可選顏色調整圖層複製一層,效果如下圖。

<圖35>
15、創建純色調整圖層,顏色設置為紅褐色:#A6928F,混合模式改為“濾色”,不透明度改為:15%,效果如下圖。

<圖36>
16、新建一個圖層,簡單給圖片右上角增加一點高光,效果如下圖。

<圖37>
最後微調一下顏色,一張韓係冷色調人物照片就調好了。
完成效果圖:
