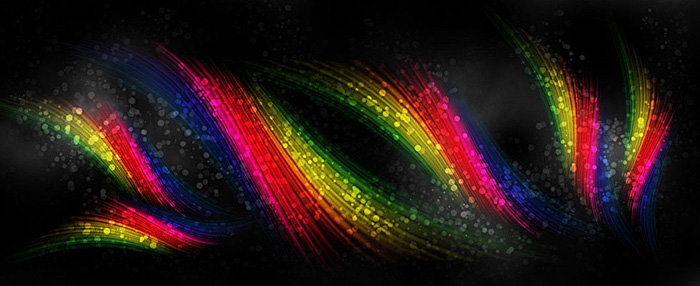今天為大家介紹一篇製作漂亮細膩的炫彩光絲效果的PS實例教程,光絲的製作方法非常不錯。我們首先用自帶的畫筆設置好畫筆預設,然後用鋼筆勾出路徑,並用設置好的畫筆描邊路徑,得到初步的光斑。再用濾鏡動感模糊,用漸變疊加加上顏色,並用變形工具變形處理,得到初步的光束,後期加強效果,再增加裝飾就可以了。希望朋友們喜歡本篇PS實例教程。
完成效果圖:
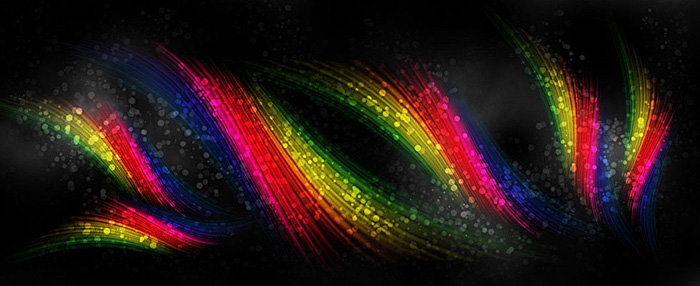
1、新建一個980 * 400像素,分辨率為72的文檔,背景填充黑色。
選擇畫筆工具,在屬性欄中選擇下圖所示的筆刷。按F5調出畫筆預設麵板。
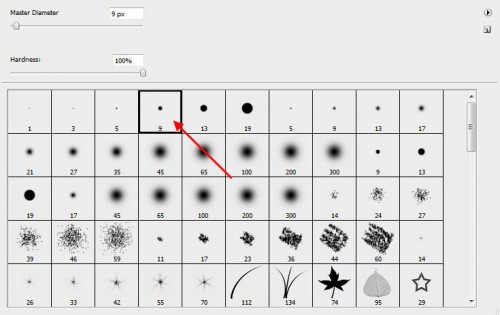
2、先設置形狀動態:
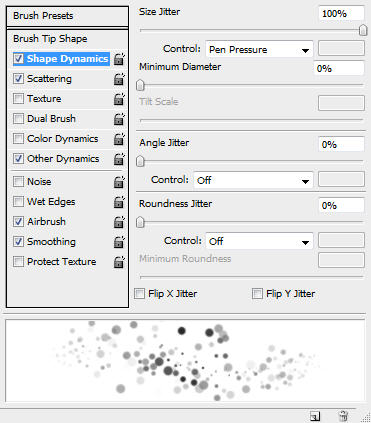
散布:
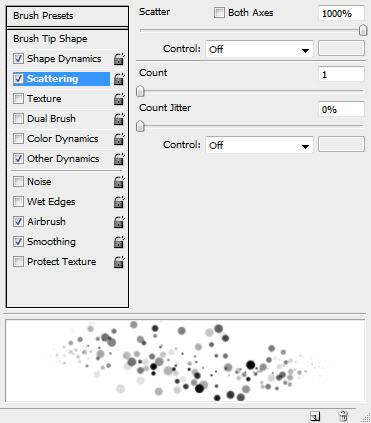
傳遞(其它動態),同時勾選底部的噴槍及平滑的選項
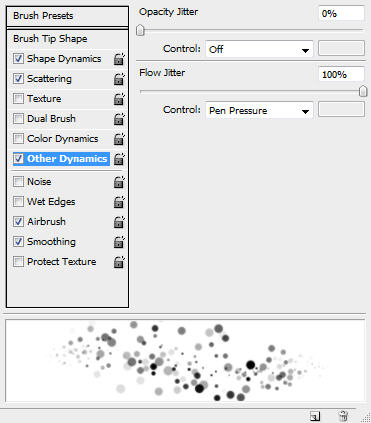
[page]
3、在完成這個畫筆的設置之後,點擊右上角的菜單,選擇“新建畫筆預設”。讓它作為新的畫筆,這樣以後我們還可以使用它。
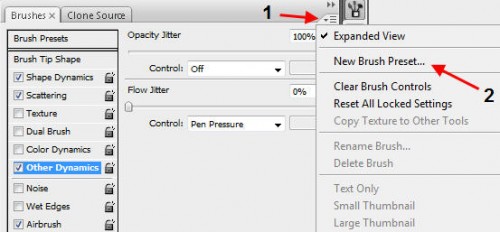
4、在彈出的窗口中命好名。

5、在筆刷中可以找到剛才設置好的筆刷。
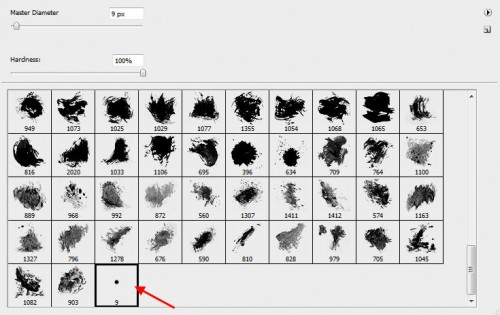
6、創建一個新圖層命名為“lines”, 用鋼筆工具繪製如下的形狀路徑。按住Shift鍵並拖動鼠標向上大約45度的兩個錨點。
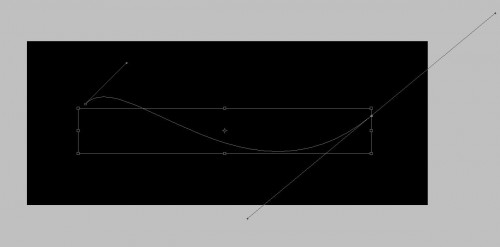
7、然後右鍵單擊“描邊路徑”。
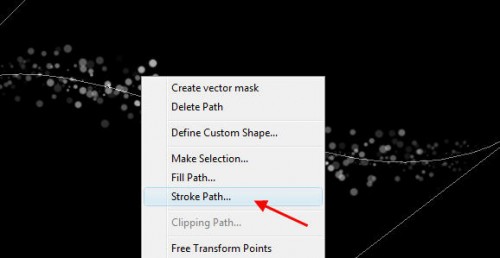
在彈出的窗口選擇“畫筆”,並勾選“模擬壓力”。
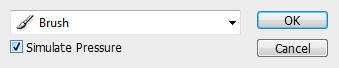
確定後的效果圖:
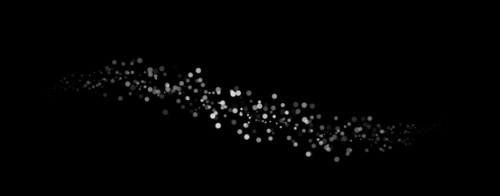
8、按回車鍵取消路徑。然後選擇菜單:濾鏡 > 模糊 > 動感模糊,參數設置如下圖。
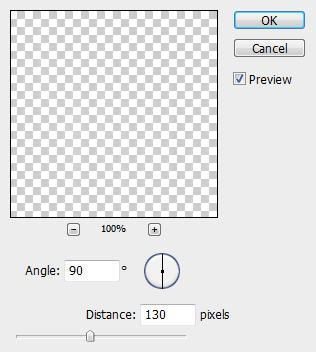
[page]
9、按Ctrl + F 重複一次濾鏡效果,如下圖。

10、給當前圖層添加圖層樣式,選擇漸變疊加,顏色設置為彩虹漸變色。
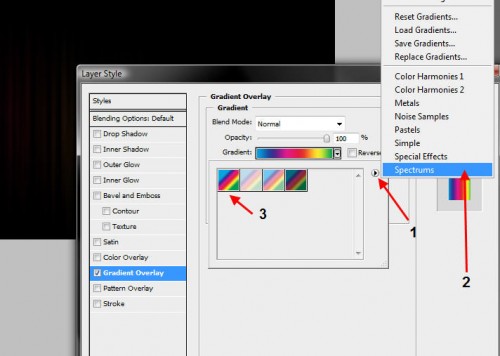
11、把當前圖層複製四次,加強光的效果。

12、把複製的圖層及原圖層合並,然後再複製幾層,加強效果。

13、把得到的光束圖層合並。然後複製一層,原圖層隱藏。對副本按Ctrl + T 變形。
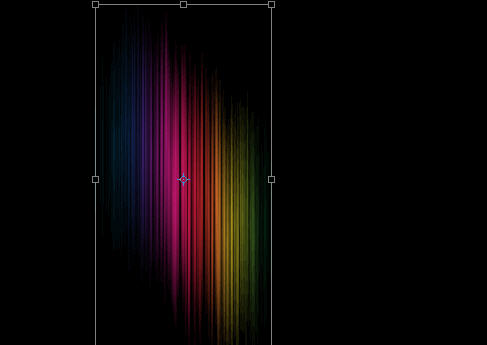
14、右鍵選擇“變形”,自己調整變形弧度。
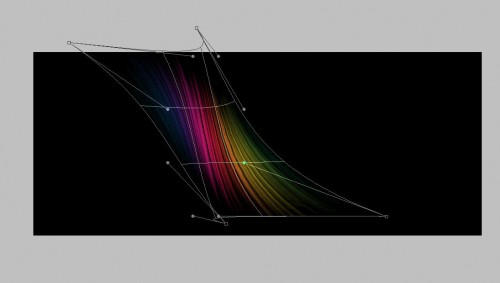
15、變形後的效果。

16、把原圖圖層顯示出來,並複製一層。同上的方法多,變形出不同的效果,如下圖。

17、把做好的光束圖層合並。然後複製一層,選擇菜單:濾鏡 > 模糊 > 高斯模糊,數值如下圖。
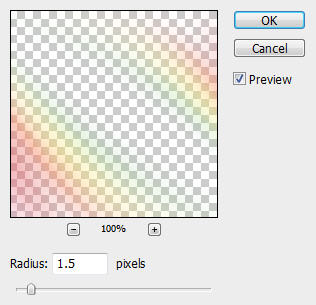
18、把模糊後的圖層混合模式改為“線性光”,效果如下圖。

19、新建一個圖層,用鋼筆勾一些形狀路徑,再用前麵設置得筆刷描邊路徑,得到下麵的裝飾小點。
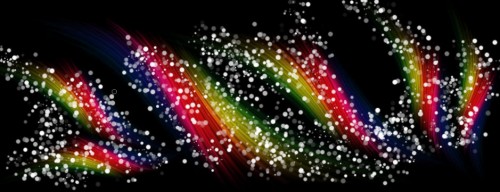
20、把小點圖層的混合模式改為“疊加”,效果如下圖。
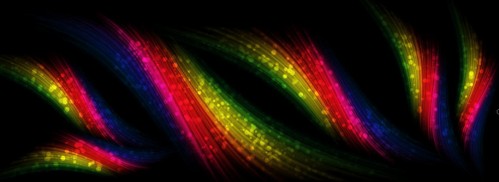
21、把小點圖層複製一層,混合模式改為“正常”,不透明度改為:15%。添加圖層蒙版,用黑色畫筆擦掉不需要的部分。
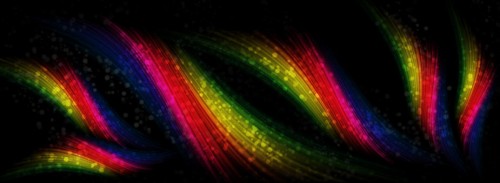
最後加強一下對比,把整體銳化一下,就全部完成了,大家可以舉一反三試一試其他效果。
最後效果圖: