


淡調黃綠色照片是比較甜美的,今天小編就為大家帶來一篇打造甜美淡調黃綠色外景美女照片的PS圖片後期教程,希望朋友們喜歡。由於原素材圖片背景基本都是綠葉,所以我們在調色時隻需要把綠葉的顏色轉為比較粉嫩的黃綠色,然後把暗部調淡,最後整體再柔化處理就可以了。
原圖

最後效果圖:

1、打開素材圖片,創建可選顏色調整圖層,對黃、綠、青進行調整,參數設置如圖1 - 3,效果如圖4。這一步給圖片增加黃綠色。
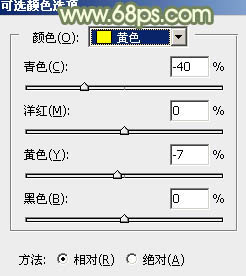
<圖1>
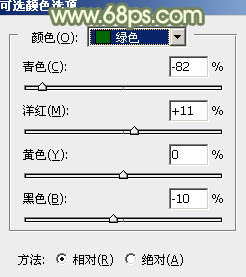
<圖2>
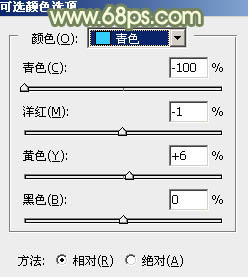
<圖3>

<圖4>
2、按Ctrl + J 把當前可選顏色調整圖層複製一層,然後把蒙版填充黑色。按Ctrl + Alt + 2 調出高光選區,按Ctrl + Shift + I 反選,然後填充白色。這一步給圖片暗部增加黃綠色。

<圖5>
[page]
3、創建曲線調整圖層,對RGB通道進行調整,把暗部稍微調亮一點,參數及效果如下圖。

<圖6>

<圖7>
4、創建可選顏色調整圖層,對黃、綠、白、中性、黑進行調整,參數設置如圖8 - 12,效果如圖13。這一步把圖片中的黃綠色調淡,高光部分再增加淡黃色。
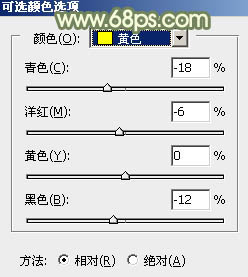
<圖8>
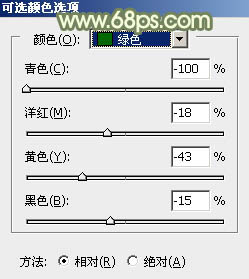
<圖9>
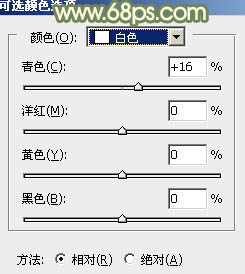
<圖10>
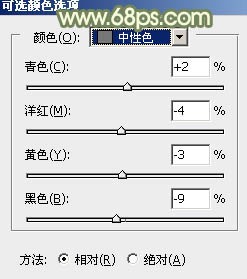
<圖11>
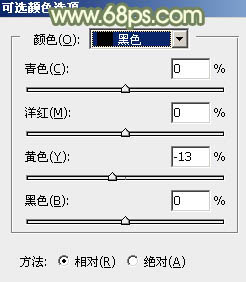
<圖12>
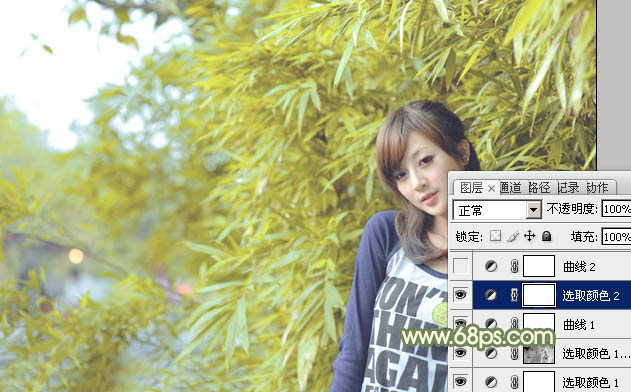
<圖13>
5、創建曲線調整圖層,對RGB、紅、綠、藍通道進行調整,參數設置如圖14 - 17,效果如圖18。這一步把圖片稍微調淡,暗部增加青色。
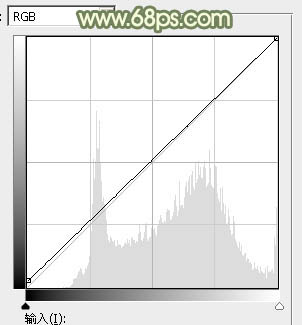
<圖14>
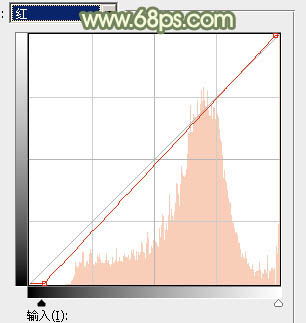
<圖15>
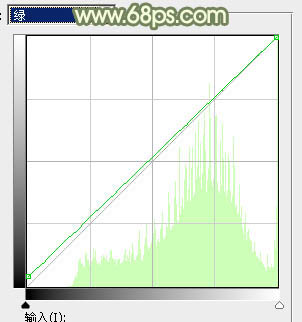
<圖16>
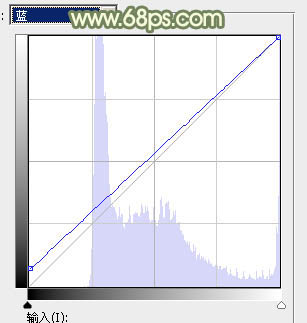
<圖17>

<圖18>
6、按Ctrl + J 把當前曲線調整圖層複製一層,不透明度改為:20%,效果如下圖。

<圖19>
[page]
7、用套索工具把人物臉部選取出來,羽化2個像素後分別用曲線及色彩平衡調整一下膚色,並調亮一點,如下圖。

<圖20>
8、新建一個圖層,填充橙黃色:#FDD253,混合模式改為“濾色”,添加圖層蒙版,用黑白漸變由左上角至右下角拉出白色至黑色線性漸變,效果如下圖。這一步給圖片增加高光。

<圖21>
9、新建一個圖層,按Ctrl + Alt + Shift + E 蓋印圖層。選擇菜單:濾鏡 > 模糊 > 動感模糊,角度設置為-45度,距離設置為160,確定後把混合模式改為“柔光”,不透明度改為:50%,效果如下圖。

<圖22>
10、創建可選顏色調整圖層,對紅、黃、白進行調整,參數設置如圖23 - 25,效果如圖26。這一步把人物膚色調紅潤一點。
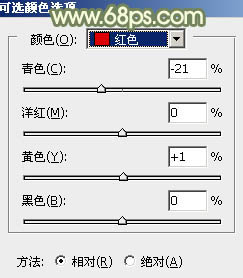
<圖23>
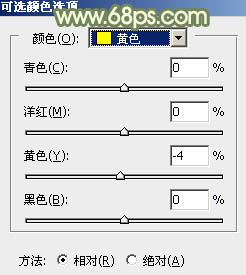
<圖24>
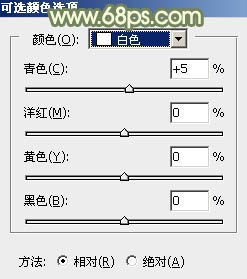
<圖25>

<圖26>
最後給人物磨一下皮,微調一下局部顏色,就全部完成了,效果非常漂亮。
最後效果圖:
