


今天是元宵節,數碼資源網祝願大家家和美滿幸福、身體安康財源滾滾!有關立體字的製作教程已經有很多了,今天小編為大家帶來的這篇製作漂亮喜慶的元宵節立體字的PS文字特效教程非常棒,希望朋友們喜歡。
完成後效果:

1、新建一個1000 * 600像素,分辨率為72的文件。選擇漸變工具,顏色設置如圖1,由下至上拉出圖2所示的紅色至暗紅色線性漸變作為背景。

<圖1>

<圖2>
2、點擊下麵所示的文字圖片,把彈出的文字大圖保存。用PS打開保存的圖片,直接把文字拖進來(文字是PNG透明格式不需要再摳圖),解鎖後調整好位置,如圖4。
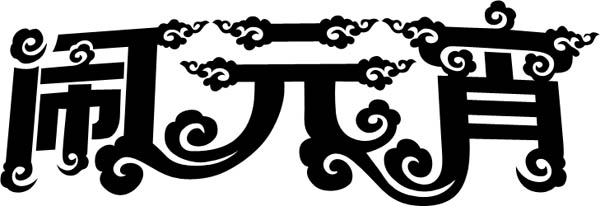
<圖3 >

<圖4>
3、鎖定文字像素區域,選擇漸變工具,顏色設置如圖5,然後由右上角向下拉出土6所示的線性漸變。
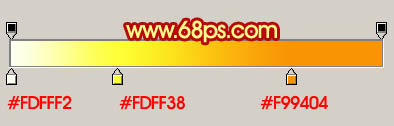
<圖5>

<圖6>
[page]
4、選擇菜單:圖層 > 圖層樣式 > 斜麵和浮雕,參數設置如圖7,設置好後再設置等高線及紋理。

<圖7>

<圖8>
紋理中的圖案選擇自帶的星雲圖案如圖10,如果看不到可以把圖案重置一下。

<圖9>

<圖10>
5、設置樣式後的效果如下圖,給文字加上了浮雕及紋理效果。

<圖11>
6、按Ctrl + J 把文字圖層複製一層,然後雙擊圖層麵板副本文字縮略圖調出樣式,去掉等高線及紋理,再重新設置一下斜麵和浮雕的數值,如圖12。確定後把填充改為:0%,不透明度改為:50%,效果如圖13。

<圖12>

<圖13>
7、按Ctrl + J 把當前圖層複製一層,按住Alt鍵添加圖層蒙版,用白色畫筆把文字中間需要增加浮雕的部分擦出來,如下圖。

<圖14>
8、在背景圖層上麵新建一個圖層,把背景圖層隱藏,按Ctrl + Alt + Shift + E 蓋印圖層,如下圖。

<圖15>
9、按Ctrl + T 把蓋印的文字圖層縮小一點,同時移動一點位置,如下圖。

<圖16>
[page]
10、按Ctrl + J 把當前圖層複製一層,如下圖。

<圖17>
11、按Ctrl + T對副本變形處理,按一下向上的方向鍵往上移一個像素,然後在屬性欄設置寬和高光的比例,如下圖,然後回車確定。

<圖18>
12、左手按住Ctrl + Alt + Shift鍵不放,右手不停按字母鍵“T”複製,直到立體麵與文字比例一致。然後把這些複製的圖層合並,移到文字下麵調整好位置及比例。這種方法是本站獨創的,非常實用。

<圖19>
13、現在的效果,如果立體麵過大或過小可以按Ctrl + T 調整比例。

<圖20>
14、按Ctrl + J 把立體麵圖層複製一層,混合模式改為“正片疊底”,按Ctrl + Alt + G 創建剪貼蒙版,添加圖層蒙版,用黑白漸變由底部至上拉出白色至黑色線性漸變,如下圖。

<圖21>
15、按Ctrl + J 把當前圖層複製一層,效果如下圖。

<圖22>
16、創建亮度/對比度調整圖層參數設置如圖23,確定後按Ctrl + Alt + G 創建剪貼蒙版。然後再創建一個曲線調整圖層,設置如圖24,確定後同樣的方法創建剪貼蒙版,效果如圖25。

<圖23>

<圖24>

<圖25>
17、按Ctrl + J 把曲線調整圖層複製一層,效果如下圖。

<圖26>
[page]
18、新建一個圖層,按Ctrl + Alt + Shift + E 蓋印圖層,按Ctrl + Alt + G 創建剪貼蒙版。
把圖層混合模式改為“疊加”,添加圖層蒙版,用黑白漸變拉出白色至黑色線性漸變如下圖。

<圖27>
19、在背景圖層上麵新建一個圖層,把背景圖層及表麵文字圖層隱藏,按Ctrl + Alt + Shift + E 蓋印圖層,給文字增加投影,用塗抹工具把局部紋理塗光滑,效果如下圖。

<圖28>
最後調整好細節,把整體銳化一下,一個大氣漂亮的鬧元宵立體字就做好了,大家可以根據情況添加一些自己喜歡的設計元素。
完成效果圖:
