
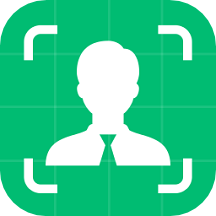
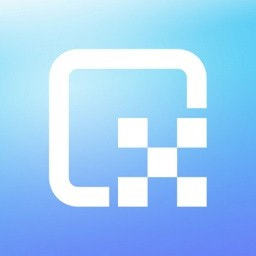
為圖片換背景教程數碼資源網已經為大家準備了很多,今天這篇是利用通道為婚紗照片換背景的PS摳圖教程,不僅介紹通道摳圖的過程,而且還介紹了細節的處理方法,希望朋友們喜歡。
原圖

最後效果圖:


1、首先打開素材圖片,分析一下,這張圖像的特點是婚紗四周界限分明,可以用磁性套索工具選取;難點是怎樣摳出半透明婚紗。用通道摳圖可以摳出半透明的效果。

2、打開通道麵板,選擇反差最大的通道,這裏是綠色通道。

3、複製一個綠色通道。

4、為了增加顏色反差,點擊圖像-調整-色階。

5、打開色階麵板,把兩邊的三角形往中間拉。
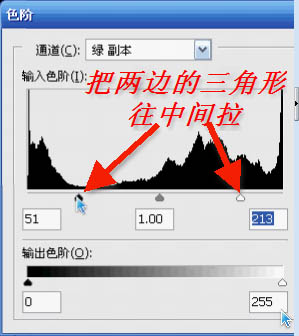
[page]
6、用磁性套索工具沿著婚紗的邊緣讓它自動選擇背景,當然也可以選擇婚紗,然後點擊選擇-反向。


7、用油漆桶將背景填充成黑色,或點擊編輯-填充-黑色。上麵已經講過,黑色是透明,所以要將背景塗成黑色。

8、因為白色是不透明,所以要將圖像中不透明的地方塗成白色。 點擊選擇-反向,把圖像選定,這樣可以防止塗抹到背景上,然後將畫筆調成白色,沿著人體不透明的地方塗抹,首先把畫筆調小,沿著邊緣塗抹。

9、然後再將畫筆調大,把不透明的地方全部塗成白色,注意透明的婚紗一定不能塗。

10、選定RGB通道,而綠副本不選。

11、回到圖層麵板,點擊選擇-載入選區。

12、選擇綠副本通道。

13、點擊編輯-拷貝,也就是複製選區。

14、新建一個圖層。

15、點擊編輯-粘貼。

16、將選區粘貼到新圖層中。

17、為了看得更清楚,可以添加一個背景層。

[page]
18、如果還有一些缺陷,可以用Photoshop的橡皮擦、加深、減淡等工具來修飾圖片。 仔細看,這張圖片的不足主要是半透明婚紗中可以看到原圖像中的綠色,可以用減淡工具來解決。

19、將減淡工具的畫筆硬度調到100,在有淡綠色的婚紗處塗抹。

20、原來的淡綠色背景色也看不到了。

21、這時打開背景圖片,雙擊解鎖後,用移動工具拖到圖像的最底層,按Ctrl+T鍵將背景圖片大小調整到布滿全屏,為婚紗照片換背景就大功告成了。相信大家通過本篇利用通道為婚紗照片換背景的教程,都能有所收獲。
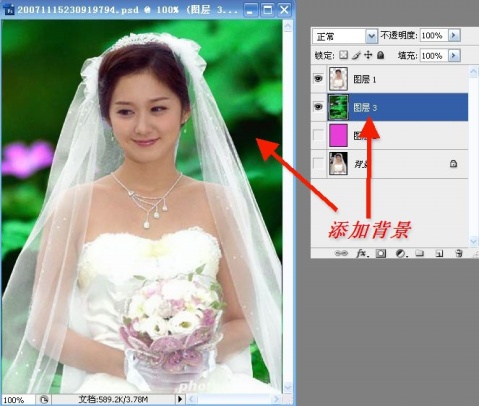
換完背景後效果圖:
