


在拍攝室內人像照片時,皮膚很容易拍攝的不夠理想,這時就需要後期進行修圖。今天這篇Photoshop修圖教程,是教大家如何打造室內人像細膩質感的膚色,其實修皮膚方法很簡單,但是還要注意人物結構和光影的處理。
原圖

修複後效果:

1、使用Camera Raw打開圖片,通過基本麵板找到皮膚修飾效果大體的方向。參數設置如下圖,通過以上調整使模特的皮膚顯得比較有質感。
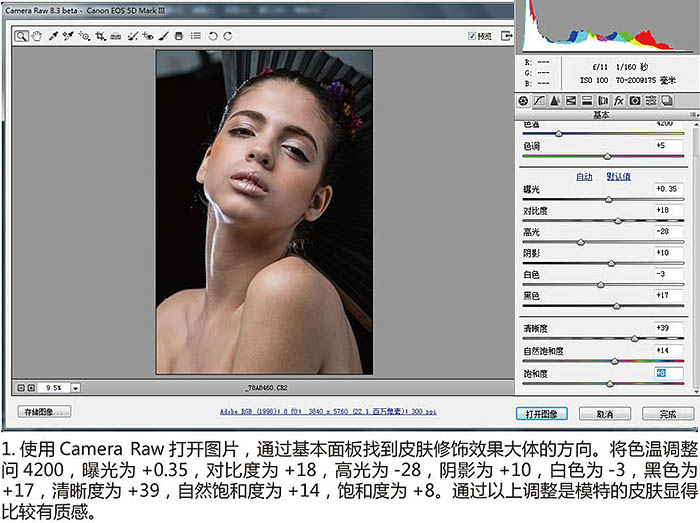
2、使用Photoshop打開圖片,將圖片複製一層,圖片左上方的灰色用仿製圖章工具進行修補,右上方可以新建一個圖層,使用漸變工具設置為黑色到透明的漸變進行填充,遮蓋掉灰色部分,效果不好可以對漸變圖層進行調整。

3、背景的扇子亮度比較高,對於主體人物來說有些搶眼,添加一個圖層,使用漸變工具,設置為由黑到透明,拉出漸變使扇子變暗。能看出背景扇子的造型,又不會十分搶眼,影響到對主體觀察,這就是我們想要的效果。
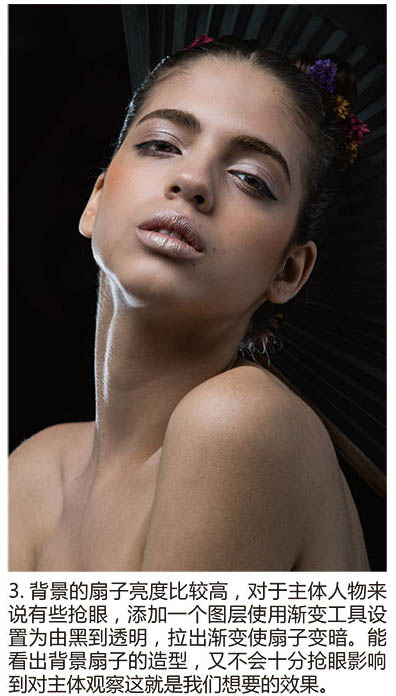
4、下麵處理主體人物的皮膚,第一步要先將人物臉上的痘與皺紋的區域進行選擇,之後拖到正常的區域。

[page]
5、對人物去髒以後就可以利用中性灰圖層修補人物臉部的光影結構了,單擊圖層 > 新建 > 圖層,將模式設置為柔光。,勾選填充柔光中性色,單擊確定,這樣就會得到一個中性灰圖層。
使用加深,減淡工具將範圍設置為中間調,曝光度設置為1% - 5%。在中性灰圖層上對人物臉部暗的區域用減淡工具進行塗抹,明亮的區域使用加深工具。利用這種方法對人物臉部的明暗進行調整,使人物臉部的皮膚更加整體,更加光滑。
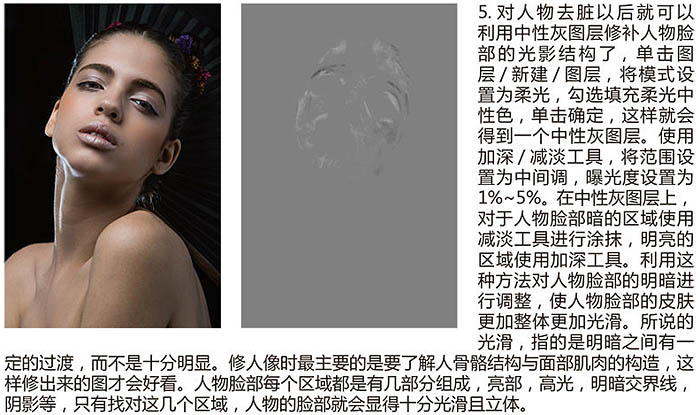
6、人物臉部已經比較幹淨了,但是色彩還是有些偏差,右側人物的眼角區域與發鬢線區域顯得偏青色,這也會讓人物覺得皮膚不好。除了讓人物看起來皮膚十分的光滑,也要讓色彩看起來比較光滑。對這些發青的區域建立選區,並進行羽化,使用色彩平衡命令或可選顏色命令對色彩進行調整。
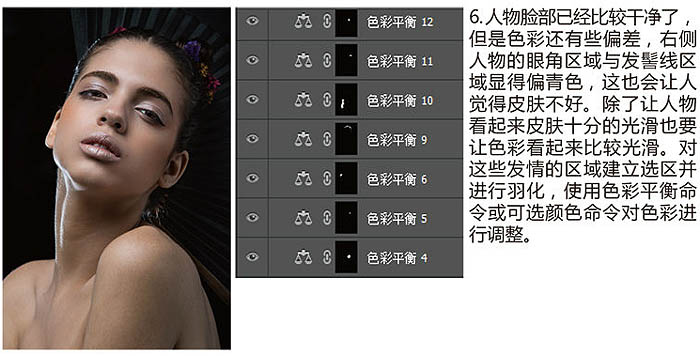
7、因為圖片是一張彩妝片,所以要對人物的妝容進行加強,模特皮上有淡淡眼影,使用套索工具對眼影部分建立選區進行羽化,使用色彩平衡命令為模特進行補妝。

8、使用上眼影的方法為模特補上腮紅,建色彩調整為黃橙色,最後使用畫筆工具盒橡皮工具進行細微的調整。亮部區域色彩比較淡,暗部區域色彩比較深,這樣的人物臉部看起來才會比較立體。

9、下麵加強人物皮膚的質感,使用選取顏色命令使人物皮膚顯得厚重。
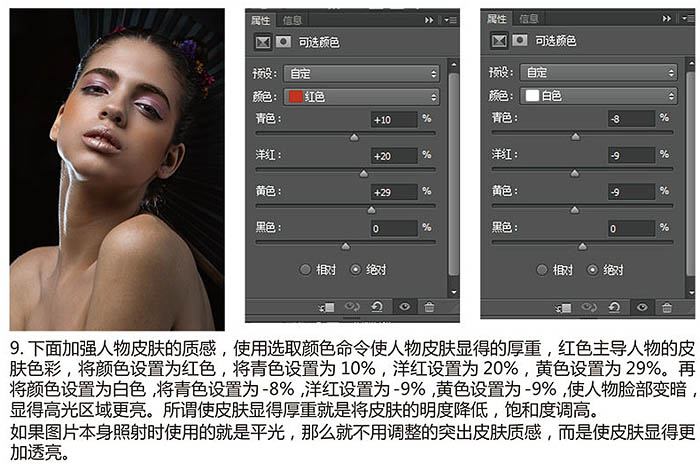
10、皮膚已經變得厚重了,隻是質感還不強烈,下麵對人物的高光、亮部、中間調和暗部分別進行調整,使高光更亮,暗部更暗,這樣人物就會更有立體。
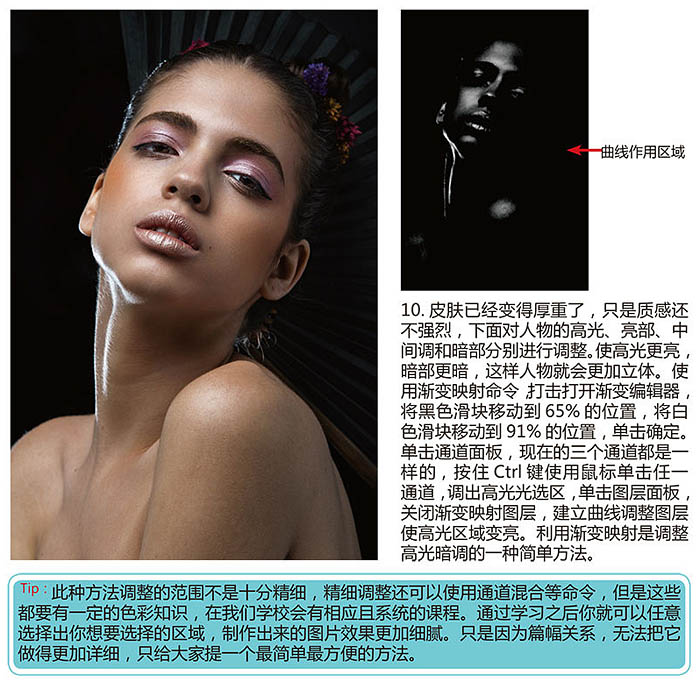
11、通過以上的方法,調整出中間灰的區域,利用曲線調整圖層將中間灰區域壓暗。調出暗部選區,利用曲線調整圖層將暗部區域壓暗。這樣調整之後人物皮膚的質感變得更加強烈。

12、現在對皮膚進行更加精細化的處理。繼續建立中性灰圖層,使用加深減淡工具進行調整,這一步隻是對人物細節進行微調,所以要放到最後進行。使皮膚變得更加光滑。
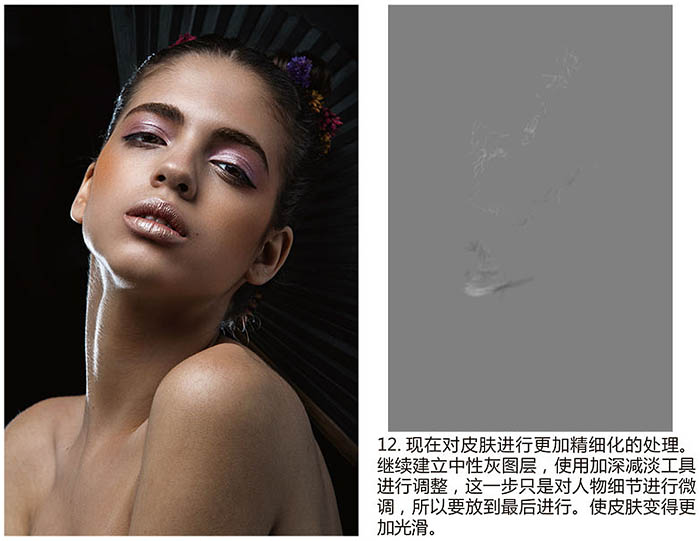
[page]
13、最後進行磨皮處理,新建圖層,按Ctrl + Alt + Shift + E 蓋印圖層。使用仿製圖章工具,將不透明度調整為4%,保留質感並不是指人物所有區域的質感都要保留,而是要使人物盡量看不到毛孔以及皺紋。

14、人物的主體在臉部,身體就顯得比較亮,打開快速蒙版,在快速蒙版編輯模式下,使用漸變工具,從右下角拉出黑到透明的漸變,脫出快速蒙版編輯模式,使用曲線命令壓暗人物的身體部分。

15、對人物皮膚色彩進行微調,創建曲線調整圖層,皮膚有些發紫,在曲線調整麵板中選取藍通道將曲線壓低,為圖像增添紅色,一個皮膚質感細膩的人像照片就處理完畢,有興趣的朋友多嚐試一下,方法真的很不錯。
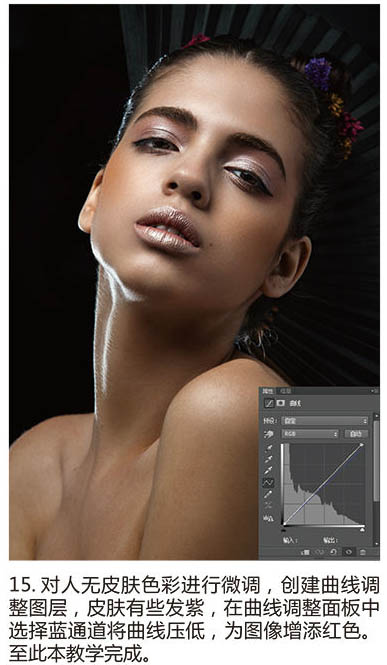
最後效果:


Photoshop圖片處理教程 打造夢幻暗紫色的室內人像圖片

Photoshop照片後期教程 快速打造室內美女褐色質感膚色