


室內人物照片拍攝後基本在後期都要進行磨皮美化處理,有關PS磨皮美化教程小編已經為大家提供了很多,今天這篇打造皮膚細膩的室內模特圖片的磨皮美化教程還不錯,希望對大家有所幫助和提高。
原圖

美化後效果:

在後期調整時,常用到的工具其實並不複雜,這些工具包括:修複畫筆工具、修補工具、圖章工具以及蒙版等常用工具配合模糊等命令進行操作。
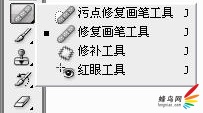

1、在Adobe Photoshop中打開照片。

2、將背景圖層複製一個,建立一個新的圖層。
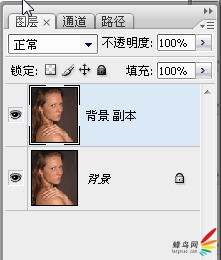
3、雙擊“放大鏡”工具,將圖像100%顯示。用“抓手”工具將人的麵部顯示在畫布中。選擇“濾鏡”>“銳化”>“USM銳化”,將USM銳化的數量設置為110%,點擊確定。
現在畫麵整體被銳化了,可以點擊關閉圖層觀察銳化前後的效果對比。

4、選擇“圖像”>“調整”>“色相/飽和度”命令(快捷鍵是“Ctrl+U”)。在對話框中將“飽和度”調整到+8,將亮度調整到-5,完成後點擊確定。
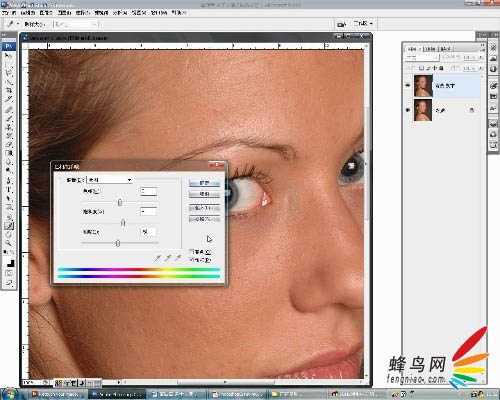
[page]
5、選擇工具箱中的“修複畫筆工具”,畫筆的邊緣硬度設置為0。按alt鍵定義一塊好的皮膚,將臉上的瑕疵一一修掉。這是一個很漫長的過程,卻是很有效的方法,在進行的過程中,要不斷的用ALT鍵定義皮膚,而且好根據麵部的光影的變換進行選擇。
注意眼睛周圍的皮膚,一定要不碰到眉毛及睫毛,在修複皮膚的過程中要不斷的改變修複畫筆的筆刷大小,可以通過快捷鍵“[”和“]”迅速改變畫筆的大小。
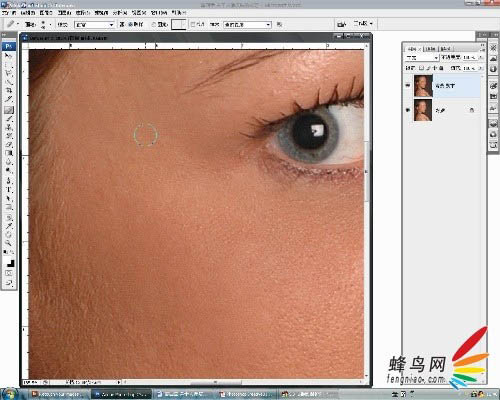
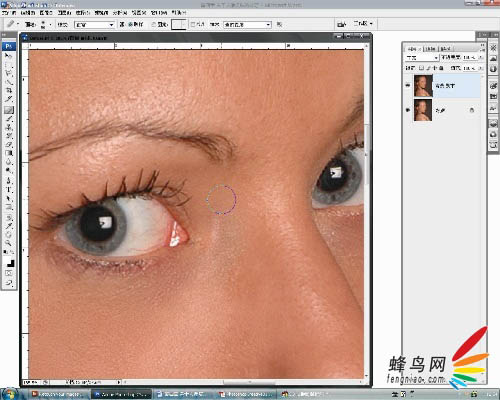

6、放大人物的眼睛,選擇工具箱中的“圖章”工具,處理人物眼白部分的血絲。
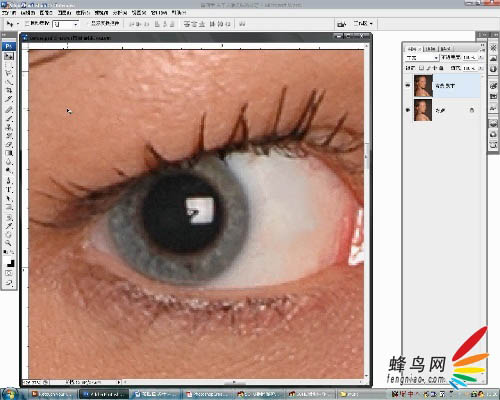
7、進入快速蒙版編輯模式,將前景色設置為白色,選擇人物雙眼的眼白部分。返回普通編輯方式,點擊“選擇”菜單,“反向”命令,將選取反向選擇。按鍵盤的Ctrl+U鍵,打開“色相/飽和度”命令,將飽和度降低-62,將亮度設置為+16。


8、用工具箱中的“加深工具”,將範圍設置為高光,將不透明度設置為10%,將麵頰等部分加深;再選擇工具箱中的“減淡工具”,設置如同“加深工具”一樣,將人物麵部的高光部分加強,這樣可以加強人物麵部的層次。

9、前期的準備工作完成後,接下來就是要用平時最常用的皮膚處理方式“模糊”來對皮膚進行處理了。這裏給的數值需要靈活應用,要根據實際拍攝照片中的人物大小對數值進行設置。將圖層複製一個,在新複製的圖層上點擊菜單“濾鏡”>“模糊”>“高斯模糊”命令,將高斯模糊的半徑數值設定為20.5。
將高斯模糊的圖層不透明度設置為30%。點選“圖層”菜單>“圖層蒙版”>“隱藏全部”,將模糊圖層用蒙版蒙上。選擇工具箱中的“畫筆”工具,將前景色設置為白色,將皮膚部分的蒙版用白色塗抹,將模糊後的皮膚顯示出來。注意,這裏眼睛,鼻子,嘴頭發等部位需要蒙版和顏色覆蓋。

10、按鍵盤的“”鍵可以顯示蒙版,紅色表示被蒙版的覆蓋的地方,無色的地方表示被白色畫筆工具塗抹過的地方。這樣可以很清晰的看到皮膚處理的地方。
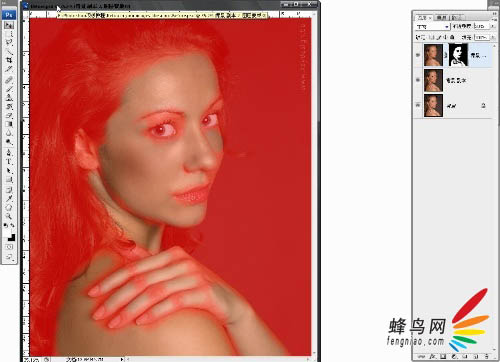

11、把圖像放大到100%,看到人物麵頰部分,因為高斯模糊而損失了細節。下邊就來恢複人工的做一些皮膚的紋理細節。
選擇工具箱中的“套索工具”,選擇麵部的皮膚,然後點選“選擇”菜單>“修改”>“羽化”命令,設置羽化半徑為50個像素。
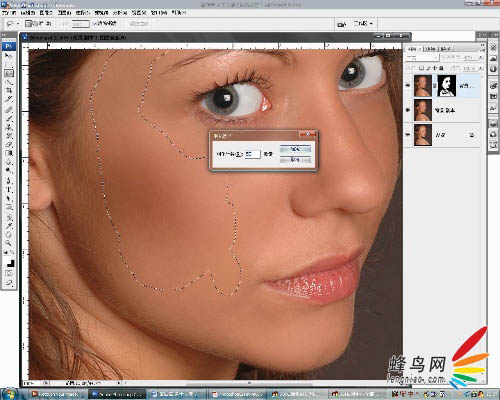
[page]
12、接下來點選“濾鏡”菜單>“雜色”>“添加雜色”,在將數量設置為3.96%。
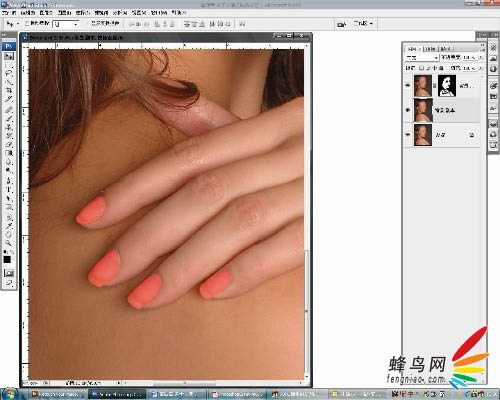
13、進入快速蒙版編輯方式,用畫筆選擇人物的指甲。注意畫筆的邊緣硬度要設置為100%。
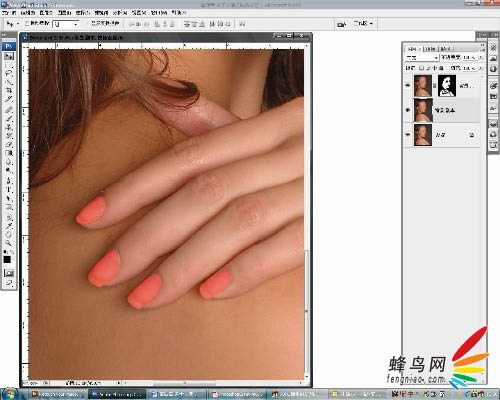
14、返回到正常編輯方式,反向選擇選區。按鍵盤的ALT鍵,點選圖層調版下添加“填充或調整圖層”按鈕,添加一個“色相/飽和度”填充調整圖層。
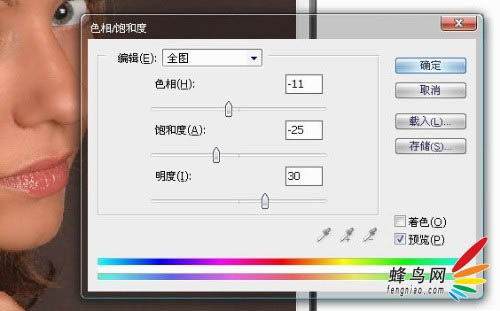
15、(添加調整圖層的按鈕為圖層調版下一半黑色一半白色的圓型圖標)。在“色相/飽和度”命令對話框中,將色相降低-11,飽和度降低-25,亮度增加到+30。
給指甲添加高光。再次返回快速蒙版編輯方式,將畫筆硬度設置為0,畫筆的不透明度設置為50%。在指甲上畫上高光的部位。

16、返回正常編輯模式。按鍵盤的CTRL+ALT+I鍵反向選擇選區。再次添加一個“色相/飽和度”調整圖層。將亮度增加到22。


17、接下來給頭發添加高光。選擇工具箱中的減淡工具,將不透明度設置為10%,範圍設置為高光。在頭發上添加高光。
再次用減淡工具對人物的嘴唇也適當的增加亮度。
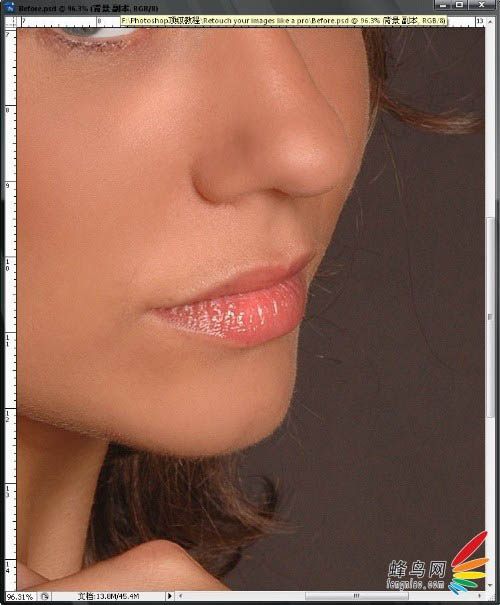
處理後效果:
