


有關秋季色效果的PS圖片後期處理教程有很多,今天小編為大家帶來這篇打造甜美黃褐色公園美女圖片的調色教程非常好,希望朋友們喜歡。由於原素材圖片高光與暗部比較分明,調色也很方便。首先將高光及中間調部分轉為偏灰一點的橙黃色,暗部轉為紅褐色,再局部增加高光,最後再簡單美化人物部分就可以了。
原圖

處理後效果:

1、打開素材圖片,創建可選顏色調整圖層,對黃、綠、中性色進行調整,參數設置如圖1 - 3,效果如圖4。這一步給圖片增加黃綠色。
<圖1>
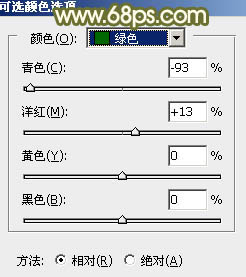
<圖2>
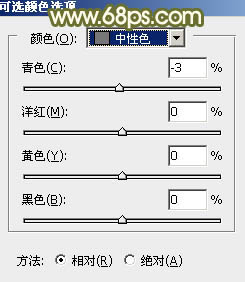
<圖3>

<圖4>
2、按Ctrl + J 把當前可選顏色調整圖層複製一層,給背景部分增加更多暖色,效果如下圖。

<圖5>
[page]
3、創建曲線調整圖層,對紅色及藍色通道進行調整,參數設置如圖6,7,效果如圖8。這一步主要給圖片暗部增加紅褐色。
<圖6>
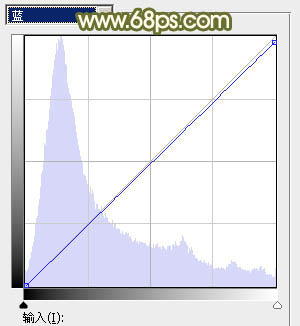
<圖7>

<圖8>
4、創建色相/飽和度調整圖層,對紅色,黃色進行調整,參數及效果如下圖。這一步主要把圖片中的黃色轉為黃褐色。
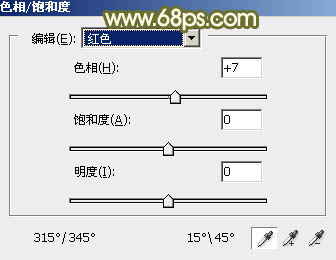
<圖9>

<圖10>

<圖11>
5、按Ctrl + J 把當前色相/飽和度調整圖層複製一層,不透明度改為:50%,效果如下圖。

<圖12>
6、創建可選顏色調整圖層,對紅、黃、白、黑進行調整,參數設置如圖13 - 16,效果如圖17。這一步主要把圖片中的暖色調淡。
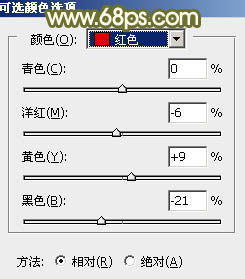
<圖13>
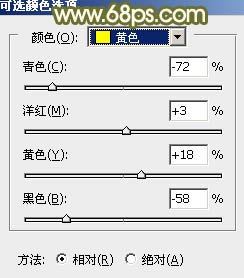
<圖14>
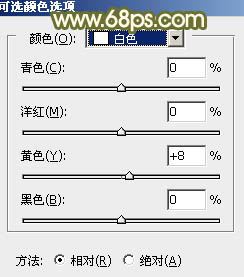
<圖15>
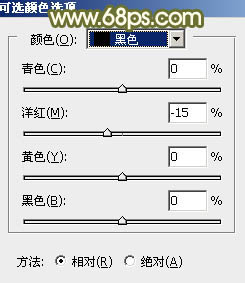
<圖16>

<圖17>
[page]
7、按Ctrl + J 把當前可選顏色調整圖層複製一層,不透明度改為:50%,效果如下圖。

<圖18>
8、創建色相/飽和度調整圖層,對黃色進行微調,參數及效果如下圖。這一步給圖片增加黃褐色。
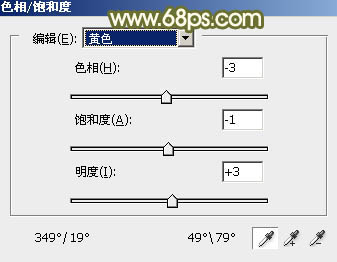
<圖19>

<圖20>
9、創建可選顏色調整圖層,對紅、黃、白、中性進行調整,參數設置如圖21 - 24,效果如圖25。這一步同樣把圖片中的暖色調亮。
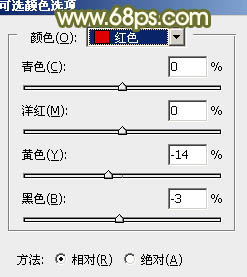
<圖21>

<圖22>
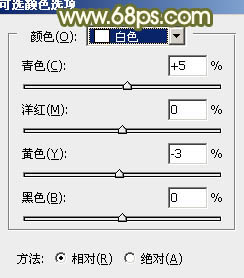
<圖23>
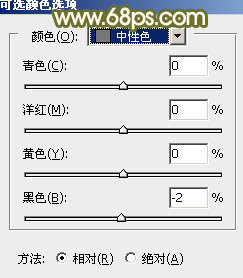
<圖24>

<圖25>
10、按Ctrl + Alt + 2 調出高光選區,按Ctrl + Shift + I 得到暗部選區,然後創建色彩平衡調整圖層,對陰影,中間調進行調整,參數及效果如下圖。這一步主要減少圖片暗部紅色。
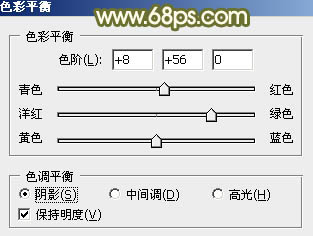
<圖26>
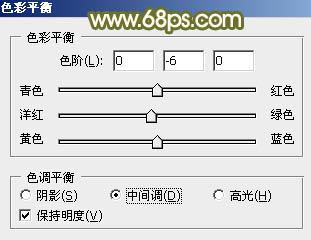
<圖27>

<圖28>
11、按Ctrl + J 把當前色彩平衡調整圖層複製一層,不透明度改為:30%,效果如下圖。

<圖29>
12、新建一個圖層,填充黃褐色:#B6986B,混合模式改為“濾色”,按住Alt鍵添加圖層蒙版,再用白色畫筆把左上角部分擦出來,給圖片增加一點高光,如果高光還不夠明顯,可以把當前圖層複製一層,效果如下圖。

<圖30>
[page]
13、用套索工具把人物臉部及膚色部分選取出來,適當羽化後微調一下膚色顏色,數值自定。

<圖31>
14、再把整體調亮點,效果如下圖。

<圖32>
15、創建曲線調整圖層,對RGB,紅色通道進行調整,參數及效果如下圖。這一步給圖片暗部增加綠色。
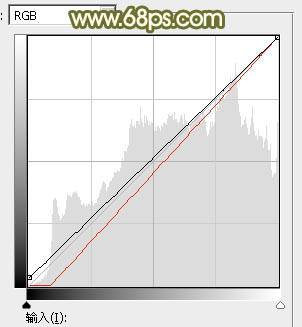
<圖33>

<圖34>
最後微調一下整體和局部顏色,這張甜美的黃褐色照片就處理完畢,比較適合製作秋季色效果的照片,感興趣的朋友可以多嚐試一些照片。
完成後效果:



Photoshop照片後期教程 為公園美女照片添加甜美的黃褐色效果