


淡褐色照片是影樓後期比較常用的色調,小編就再為大家分享一篇打造唯美淡褐色公園美女照片的PS影樓後期處理教程。由於原素材圖片高光比較散亂,整體不夠唯美,所以我們在處理時可以先把主色調統一,這樣畫麵就柔和些,然後在局部位置增加高光,達到增強唯美的效果。
原圖

處理後效果:

1、打開素材圖片,創建可選顏色調整圖層,對紅、黃、綠、青進行調整,參數設置如圖1 - 4,效果如圖5。這一步給草地部分增加淡黃色。
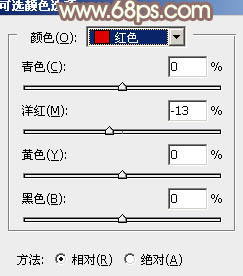
<圖1>
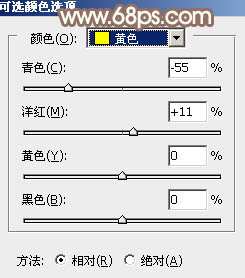
<圖2>

<圖3>
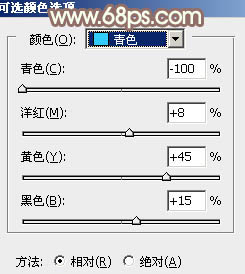
<圖4>

<圖5>
2、按Ctrl + J 把當前可選顏色調整圖層複製一層,效果如下圖。

<圖6>
[page]
3、創建可選顏色調整圖層,對綠、藍、中性、黑進行調整,參數設置如圖7 - 10,效果如圖11。這一步主要給圖片暗部增加紅褐色。
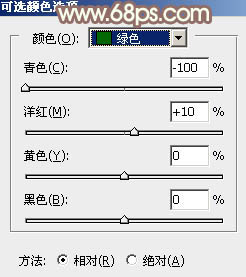
<圖7>

<圖8>
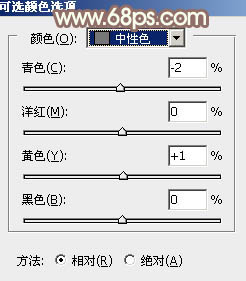
<圖9>

<圖10>

<圖11>
4、創建曲線調整圖層,對RGB,紅色通道進行調整,參數及效果如下圖。這一步把圖片暗部顏色調亮,並增加紅色。

<圖12>

<圖13>
5、創建可選顏色調整圖層,對紅、黃、白進行調整,參數設置如圖14 - 16,效果如圖17。這一步給圖片增加淡紅色。
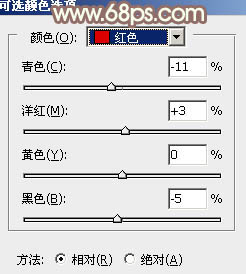
<圖14>

<圖15>

<圖16>

<圖17>
[page]
6、創建色相/飽和度調整圖層,對全圖進行調整,適當降低飽和度及明度,參數及效果如下圖。
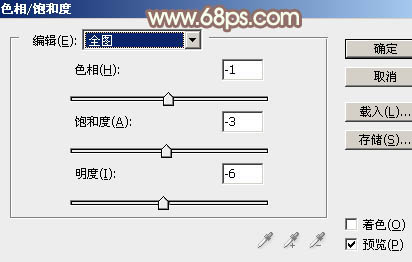
<圖18>

<圖19>
7、新建一個圖層,填充淡黃色:#F0EEDA,混合模式改為“濾色”,不透明度改為:80%,效果如下圖。

<圖20>
8、新建一個圖層,用橢圓選框工具拉出下圖所示的橢圓選區,羽化30個像素後填充同上的淡黃色,再把混合模式改為“濾色”,不透明度改為:50%,效果如下圖。

<圖21>
9、新建一個圖層,用橢圓選框工具拉出下圖所示的大橢圓選區,羽化100個像素後填充同上的淡黃色,混合模式改為“正片疊底”,不透明度改為:40%,效果如下圖。

<圖22>
10、創建色彩平衡調整圖層,對陰影,高光進行調整,參數設置如圖23,24,效果如圖25。這一步主要給圖片高光部分增加淡黃色。
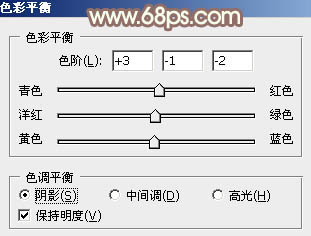
<圖23>
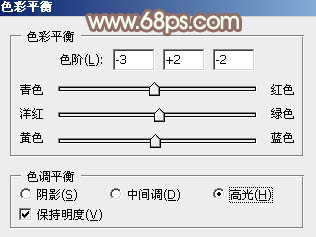
<圖24>

<圖25>
11、創建可選顏色調整圖層,對紅,白進行調整,參數及效果如下圖。這一步微調紅色及高光顏色。

<圖26>

<圖27>

<圖28>
[page]
12、把背景圖層複製一層,按Ctrl + Shift + ] 置頂,按住Alt鍵添加圖層蒙版,用白色畫筆把人物部分擦出來,再適當降低圖層不透明度,效果如下圖。

<圖29>
13、再單獨調整一下人物部分的顏色,跟背景融合即可,邊緣部分可以渲染一下高光。

<圖30>
最後給人物磨一下皮,微調一下暗部及高光顏色,這張唯美漂亮的淡褐色照片就處理完成了。
最後效果圖:
