


春天到了,萬物複蘇,也是拍攝風景最好的時候,我們在拍攝風景照片時,出來的圖片效果不是很滿意,這時可以通過圖片後期處理到達自己滿意的效果。今天小編為大家帶來的這篇PS圖片處理教程是關於風景照片的無縫對接及調色,希望對大家的圖片後期處理有所幫助。
原圖

處理後效果:

1、按Ctrl+J複製一個圖層,然後在photoshop中將畫布向下擴展一倍,留出另一張片子的位置。

2、按住Ctrl,在圖層1的縮略圖上用鼠標點一下,選中全圖,然後鼠標選擇“編輯”-》“變換”-》“水平翻轉”,再鼠標選擇“編輯”-》“變換”-》“垂直翻轉”,將圖層1的圖轉成預期樣子。
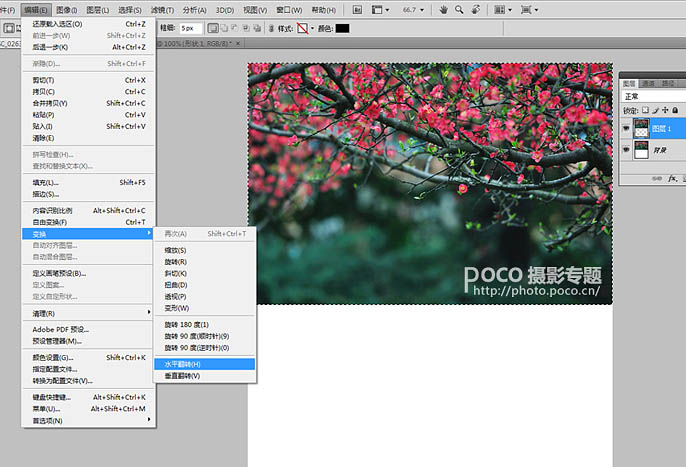

3、選擇移動工具,然後按住Shift的同時,鼠標往下,將圖層1的圖像往下拖動,將兩幅圖形成拚接,效果如下:(按住shift是為了讓圖片隻往上下移動)。
我這裏沒有將圖片移到最下麵,是因為下一步需要裁成方圖,如果移得太下,中間的空間太大了。

[page]
4、選擇裁輯工具,選擇俺喜歡的正方形構圖,如下。


5、圖片中間的邊界是肯定需要處理掉的哈,這樣才會自然點。先按Ctrl+Alt+Shift+E合並圖層,然後選擇套索工具將需要處理掉的區域選擇出來,羽化選區(10-20左右)。之所以用套索而不用矩形選框選擇的目的是讓處理後的效果更自然,以免太對稱了哈。
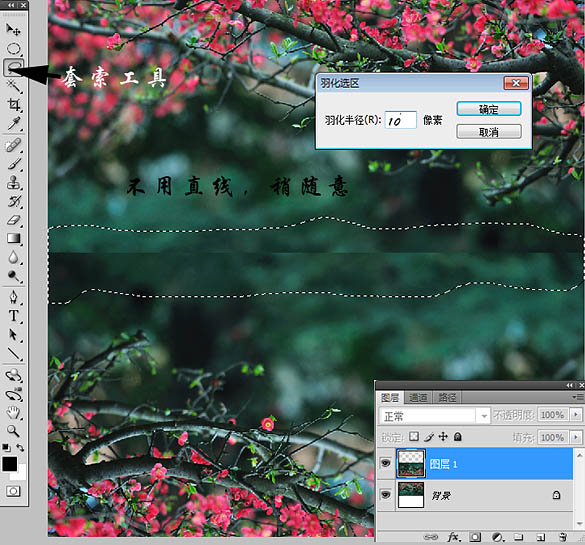
6、選擇“濾鏡”-》“模糊”-》“高斯模糊”,參數選擇10(各人感覺哈),將交界處模糊處理,效果如下。

7、最後,我又把整個圖片水平翻轉了一下。
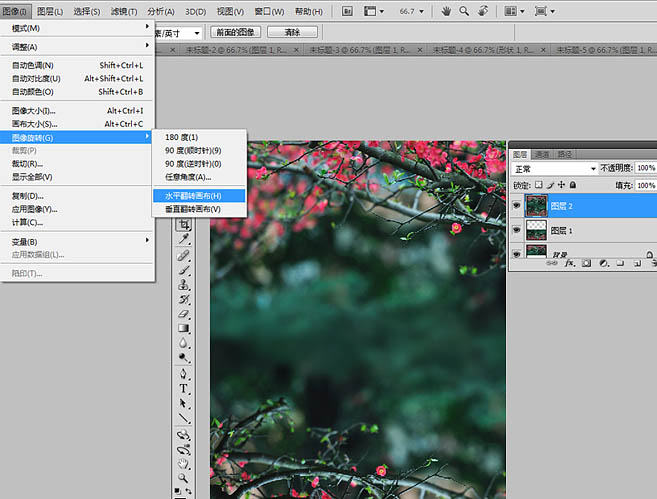
8、圖片的合成處理到此結束,其實都是些簡單的操作哈。效果如下。

9、接下來就是調色了。圖片的調色不是本片的重點,ps中的調色工具很多,也可以使用很多的濾鏡來調,這需要多多的練習和大量的使用才行,無非就是把調色的按鈕拖來拖去,看圖片呈現的效果是否合自己心意了。至於這份心意如何,則是各人的感覺和美感了。
這裏隻把我使用到的色彩平衡(色彩)和色階(調對比)的參數給出來,其實我的參數也是亂拖出來的,不是一下就知道這個數的哈。另外參數不能簡單的複製到其他圖上,這也是為啥網上有很多調色教程,大家拿來調感覺沒那麼好的緣故哈。
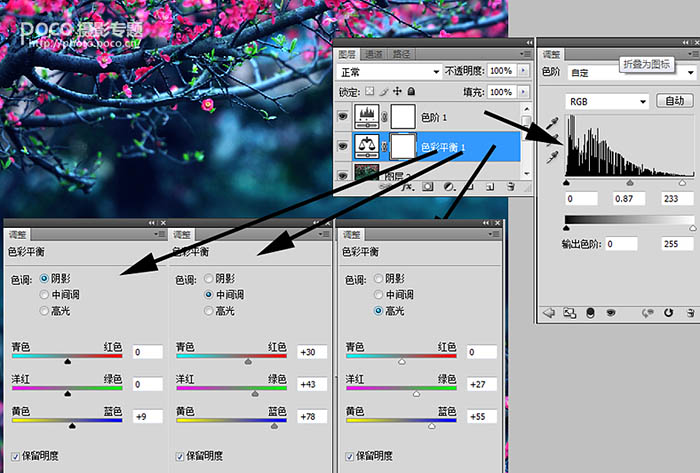

最後再加上自己的logo或是文字裝飾一下,就全部完成了。
最後效果圖:
