


今天小編為大家帶來一篇打造甜美粉褐色外景美女圖片的Photoshop調色教程,效果非常漂亮,希望朋友們喜歡。由於原素材圖片以綠色及暗綠色為主,轉褐色時先把綠色轉為黃褐色,然後暗綠色轉為紅褐色,最後在高光部分增加粉紅色就可以了。
原圖

最後效果圖:

1、打開素材圖片,創建可選顏色調整圖層,對紅、綠、黑進行調整,參數設置如圖1 - 3,效果如圖4。這一步給圖片增加暖色。

<圖1>
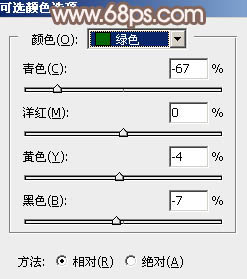
<圖2>
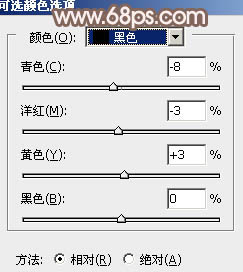
<圖3>

<圖4>
2、按Ctrl + J 把當前可選顏色調整圖層複製一層,效果如下圖。

<圖5>
[page]
3、創建色相/飽和度調整圖層,對黃色,洋紅進行調整,參數及效果如下圖。這一步給圖片增加紅褐色。
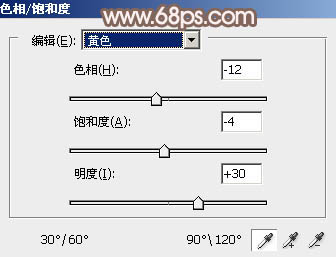
<圖6>
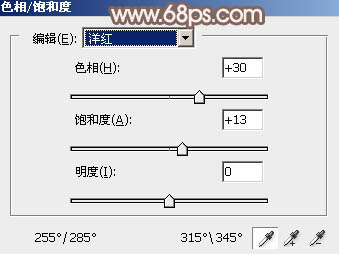
<圖7>

<圖8>
4、創建可選顏色調整圖層,對紅、黃、綠、洋紅、白進行調整,參數設置如圖9 - 13,效果如圖14。這一步主要把圖片中的暖色調淡一點。
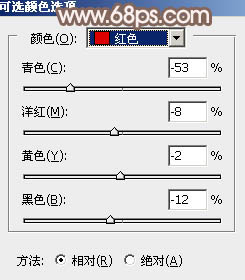
<圖9>
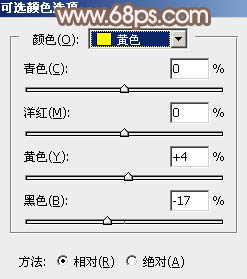
<圖10>
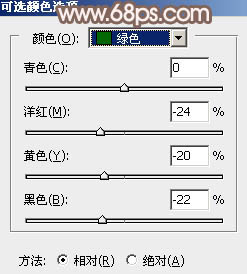
<圖11>

<圖12>
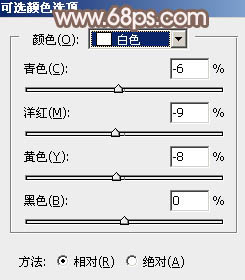
<圖13>

<圖14>
5、創建曲線調整圖層,對RGB、紅、綠、藍通道進行調整,參數設置如圖15 - 18,效果如圖19。這一步把圖片高光加強一下。
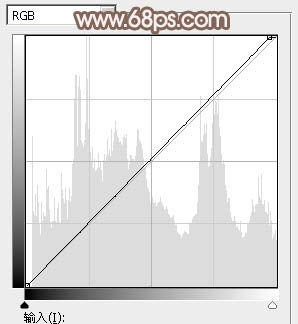
<圖15>
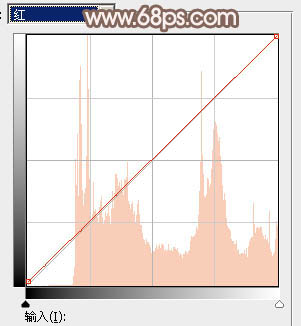
<圖16>
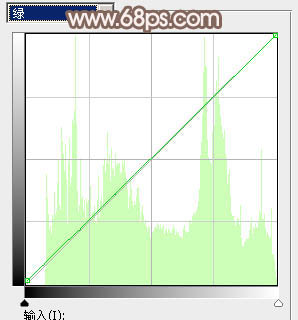
<圖17>
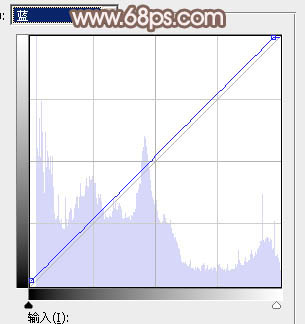
<圖18>

<圖19>
6、按Ctrl + J 把當前曲線調整圖層複製一層,效果如下圖。

<圖20>
[page]
7、按Ctrl + Alt + 2 調出高光選區,按Ctrl + Shift + I 反選,然後創建色彩平衡調整圖層,對高光進行調整,參數及效果如下圖。
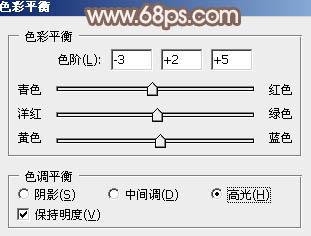
<圖21>

<圖22>
8、創建曲線調整圖層,對RGB、紅、綠、藍通道進行調整,參數設置如圖23 - 26,確定後按Ctrl + Alt + G 創建剪切蒙版,效果如圖27。這兩步給圖片暗部增加紅褐色。
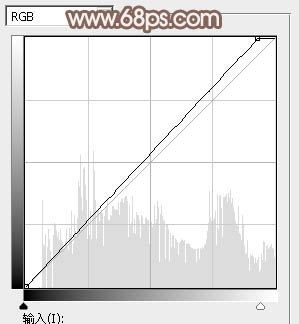
<圖23>
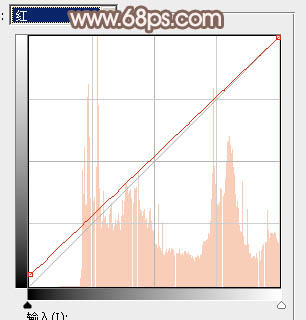
<圖24>
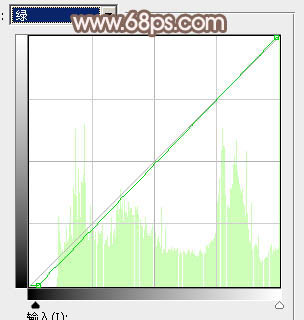
<圖25>
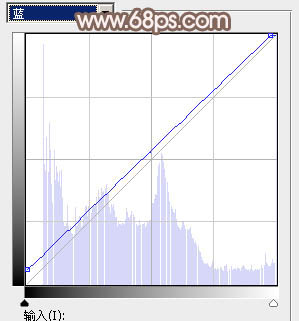
<圖26>

<圖27>
9、按Ctrl + Alt + 2 調出高光選區,按Ctrl + Shift + I 反選,然後創建純色調整圖層,顏色設置為粉紅色:#F7CCD8,確定後把混合模式改為“柔光”,不透明度改為: 70%,效果如下圖。

<圖28>
10、創建可選顏色調整圖層,對洋紅,白色進行調整,參數設置如圖29,,3,效果如圖31。這一步給膚色部分增加紅色。
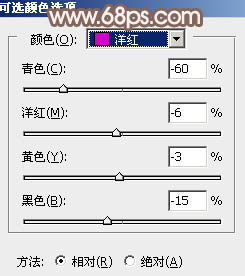
<圖29>

<圖30>

<圖31>
11、創建色彩平衡調整圖層,對高光進行調整,參數及效果如下圖。這一步增加圖片高光亮度。
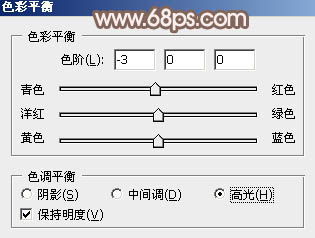
<圖32>

<圖33>
[page]
12、新建一個圖層,填充粉紅色:#F7CCD8,混合模式改為“濾色”,按住Alt鍵添加圖層蒙版,用白色畫筆把左上角部分擦出來,效果如下圖。

<圖34>
13、按Ctrl + J 把當前圖層複製一層,混合模式改為“柔光”,效果如下圖。

<圖35>
14、按Ctrl + J 把當前圖層複製一層,混合模式改為“濾色”,不透明度改為:40%,效果如下圖。這三步給圖片增加高光。

<圖36>
15、創建可選顏色調整圖層,對綠色、青色、白色進行調整,參數設置如圖37 - 39,效果如圖40。這一步主要微調高光顏色。
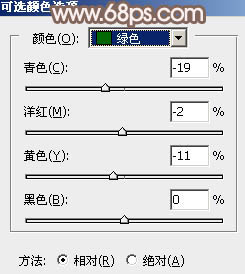
<圖37>
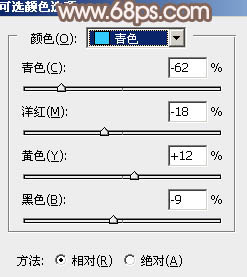
<圖38>
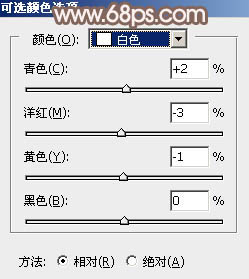
<圖39>

<圖40>
最後再給人物部分進行磨皮處理,微調一下顏色,一張甜美粉褐色照片就完成了。
最後效果圖:



Photoshop照片調色教程 調出甜美粉褐色的外景美女圖片