

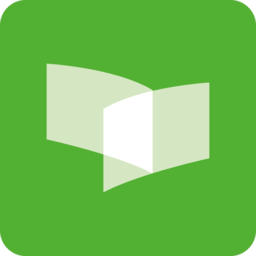
其實說到足球的繪製方法有很多種,有利用photoshop和coreldraw軟件或是其他軟件繪製的。今天小編就為大家一篇比較簡單的coreldraw實例教程,希望大家喜歡。那我們就開始繪製簡單足球效果吧!
完成效果圖:
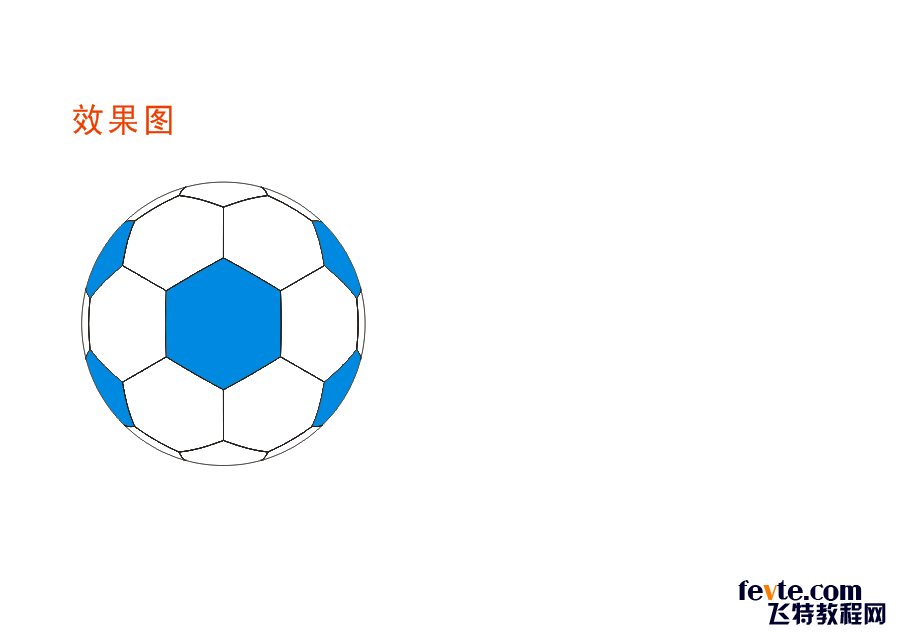
一、打開CorelDRAW X4軟件,(沒有的朋友請點擊這裏下載),Ctrl+N新建文檔。
二、按 Y 鍵選擇多邊形矩開工具,在屬性欄輸入多邊形邊數為:6。
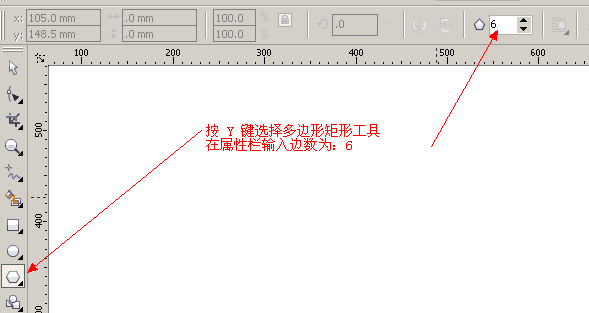
三、用鼠標在文檔空白處繪製多邊形:
1,按住ctrl鍵繪製一個正多邊形,看圖
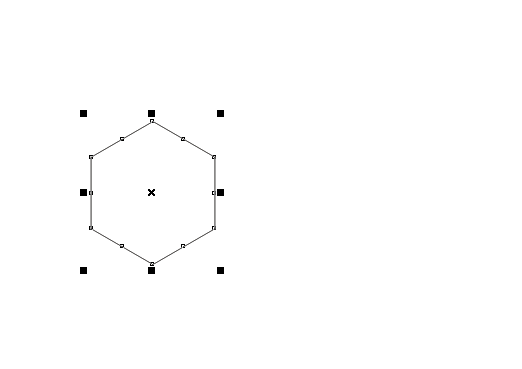
2,接著繪製多個多邊形,方法:在屬性欄調應用窗口,按照我的步驟點 窗口-泊塢窗-變換-位置。看圖
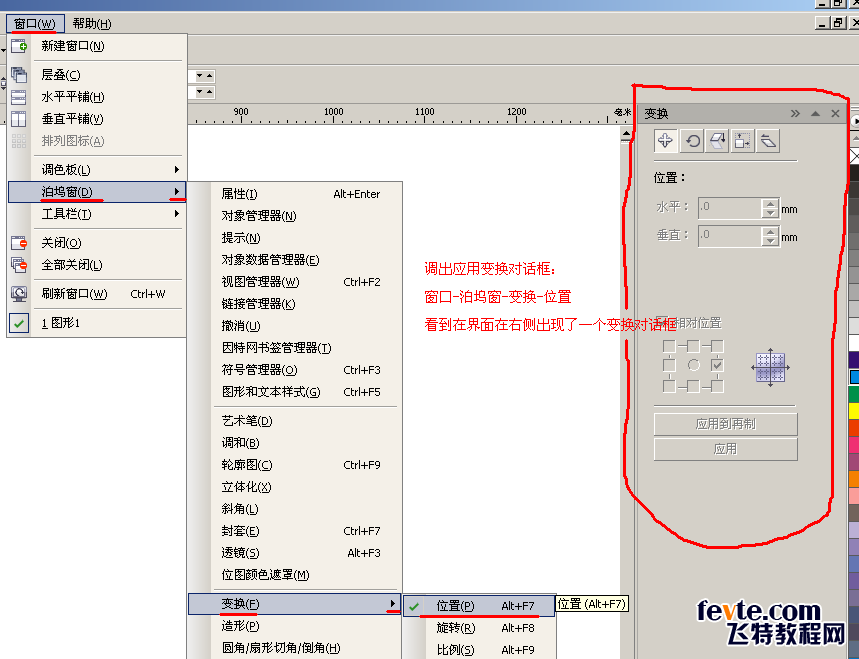
3,照上圖做,先繪製5個多邊形,用選擇工具選擇剛畫的多邊形,然後點界麵右側的變換對話框。
對話框上側有一排5個屬性框,點第一個像圖標十字架的圖標"+",其它不用管默認就好,在對話框下側有一個應用叫<相對位置>這個是用來對對象做方向調配的,就好像是汽車方向盤一樣用途,默認的位置一般在中間,現在我們要往右邊連續繪製5個多邊形,就好比複製5個一樣,把相對位置調配方向,選擇右邊中間的小方塊勾上,然後點對話框下側的 應用到再製 按鈕,這時文檔中剛好出現5個多邊形了,方法照圖做,如下:
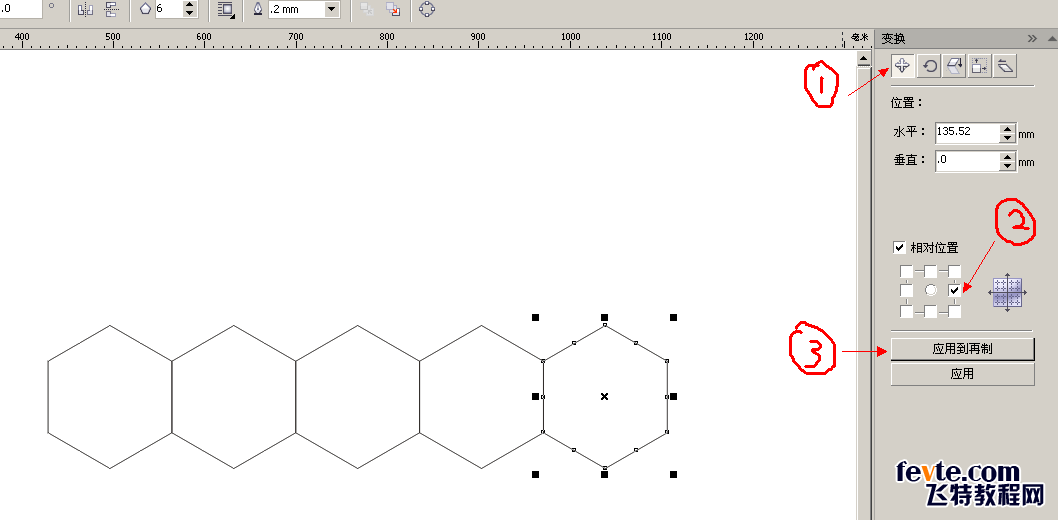
4.複製多邊形:用選擇工具框選4個,選中之後鼠標不要亂點,這時按一下鍵盤數字鍵上的"+"號鍵,(在此軟件中按此鍵代表再製),接著用鼠標點剛選中的4個多邊形移動到5個多邊形的下側正中央,剛好與上麵重合,(此步驟操作要手動移動,不詳解了,配合鍵盤方向鍵,按F3放大,注意細節,不好有空隙) 具體看圖
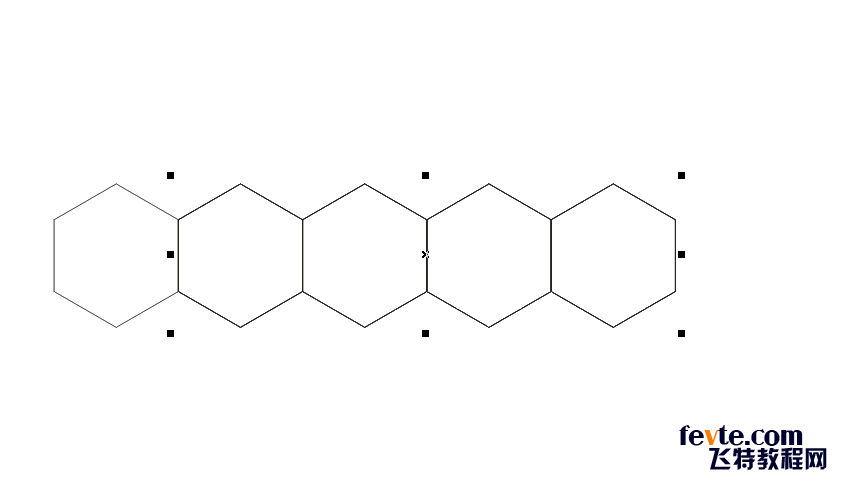
5,依上此方法,接著複製。在這我用的推理排列方案是:五四三(從中排最多5個數,以此排為中心點,不管從上數,還是往下數,都減去一個)意思就是從中間數上麵4個,下麵也要4個,上麵3個,下麵也要3個,以下用上步操作方法用數字鍵"+"來複製吧,注意細節,手動移。如下圖:
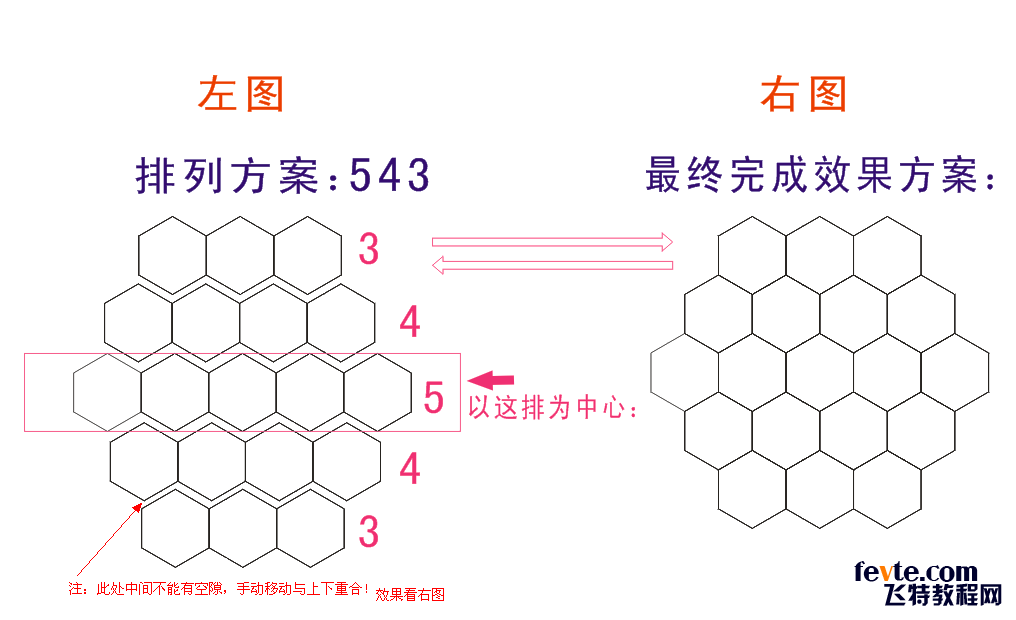
四、利用濾鏡效果畫出足球模樣,在這裏我們仔細看世麵上的足球是不是有一些點點是有較深的顏色和較淺顏色,那它的排列方法是怎樣排出來的呢?
[page]
拒我觀察貌似跟我們日常打麻將那個五筒差不多吧,上麵兩點深,中間一點深,下麵也有兩點深,其它是較淺色的,足球是圓的,我們上麵畫的隻是一個平麵的,在PS中我們見過有個濾鏡效果可以把對象變成球形的,下麵我們一起來試試吧!
1,把我們上步操作畫出來的多個多邊形用選擇工具鼠標全部框選按Ctrl+G全部群組
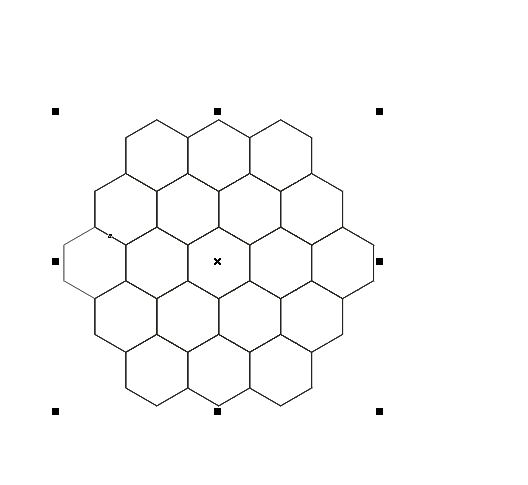
2,看到沒多個矩形變成一個對象了,接著我們用栯圓工具畫一個圓快捷鍵(F7), 以上圖矩形的中心點為中心畫一個正圓,方法:鼠標放到最中間那個小矩形中間以它為中心畫(中間小矩形那有個小"x"圖標,就以它為中心),注:畫圓時,按住Ctrl+Shift鍵才能以某點為中心畫出正圓,此圓大小不要超過大矩形範圍如下圖:
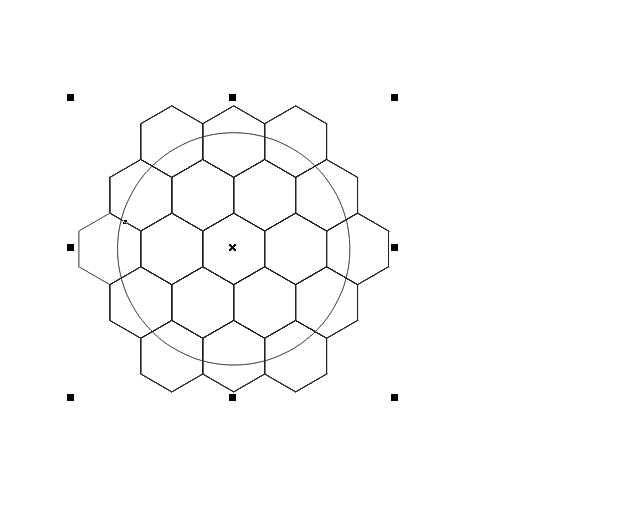
3,下麵我們來填充顏色,先把多個矩形解散群組(Ctrl+U)方法照麻將五筒那樣填吧,看圖:
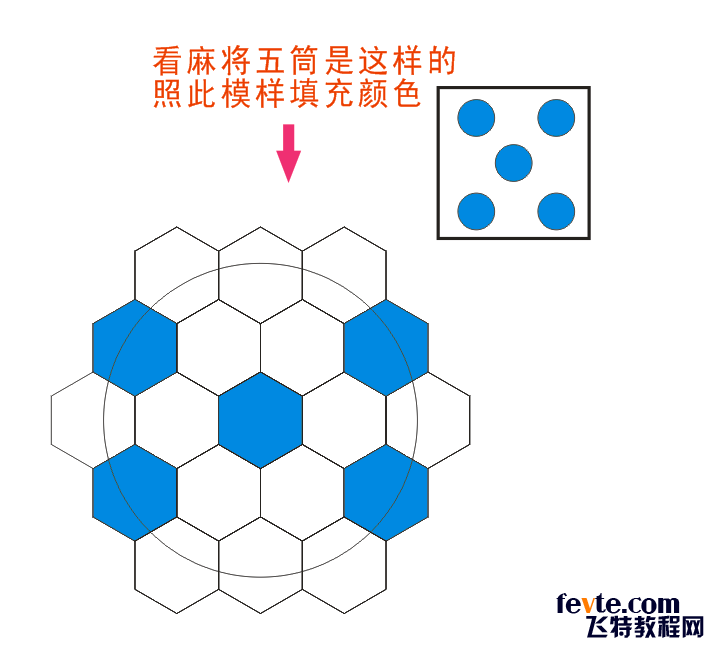
4,接著我們用濾鏡效果調出立體形狀,方法:在軟件屬性欄上找到 "效果""透鏡"如下圖:
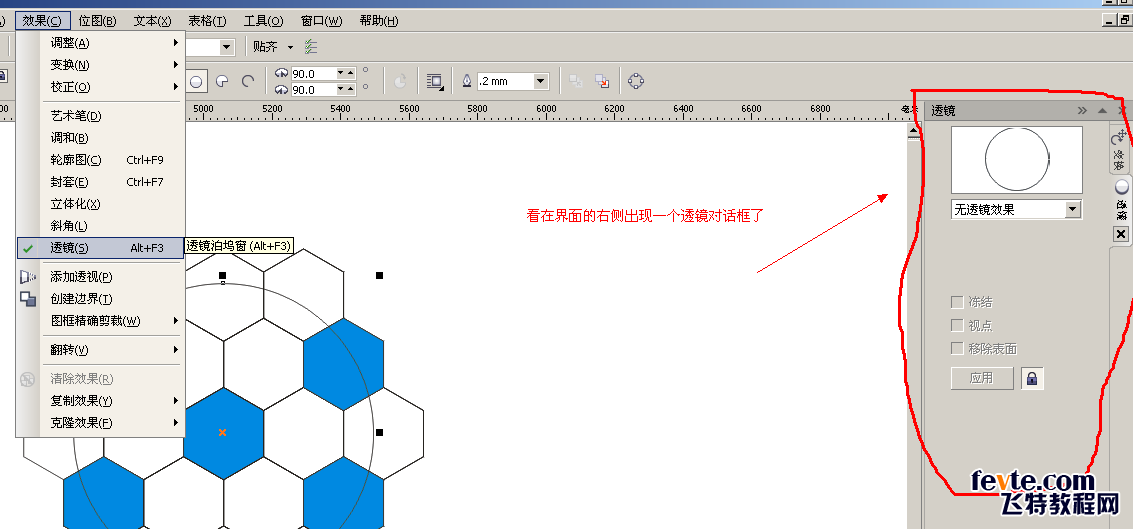
5,下麵隻要一步之差,足球就出來啦。方法:選中圓形,點透鏡對話框下拉屬性按鈕,選擇<魚眼>把對話框下側的 凍結 勾上,然後把圓形移出來,把其它多餘的刪掉,一個簡單的平麵足球效果就做好了。
如下圖:
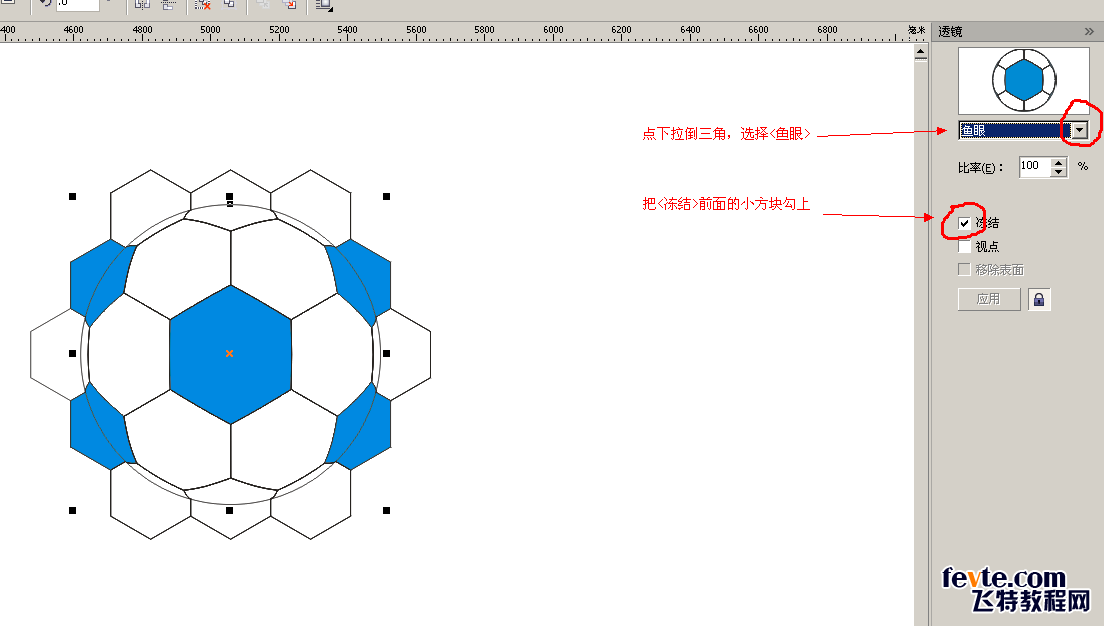
最後效果圖:
