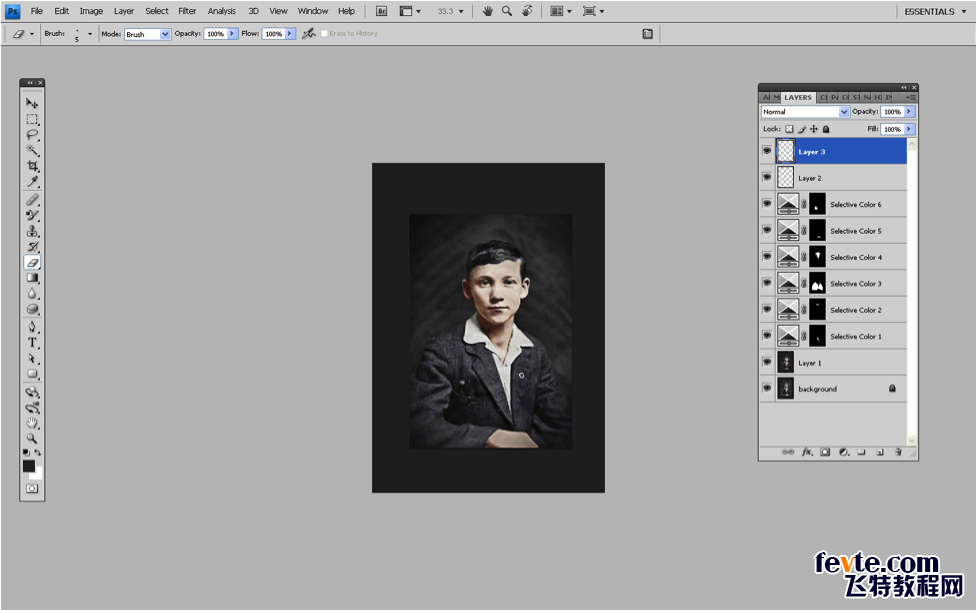老照片承載著過去的回憶和難忘的故事,但是由於時間比較長,難免會出現破損或是劃痕,如何恢複照片原來的樣子呢?這就靠圖片後期進行修複破損部分,來還原照片原來的樣子。下麵我們就跟著這篇ps老照片修複教程來慢慢體驗其中的樂趣吧。你可以使用自己家裏的老照片或是在網上找一些破損的照片練習。
修複前後對比圖:

1、評定照片的受損程度
選好照片後,先評估照片的受損程度。在動手前好好審視準備處理的照片,選擇處理的方向。順手用裁剪工具剪切屌不必要的邊緣(當然你也可以跳過這個環節)。

2、基本處理
讓我們從背景或者較大的區域開始清理吧。選取仿製圖章工具,按住Alt鍵,在幹淨的區域點擊取色,然後塗抹在需要修複的區域,當然,一定要確保取色的區域有著破損區域所需的色調。
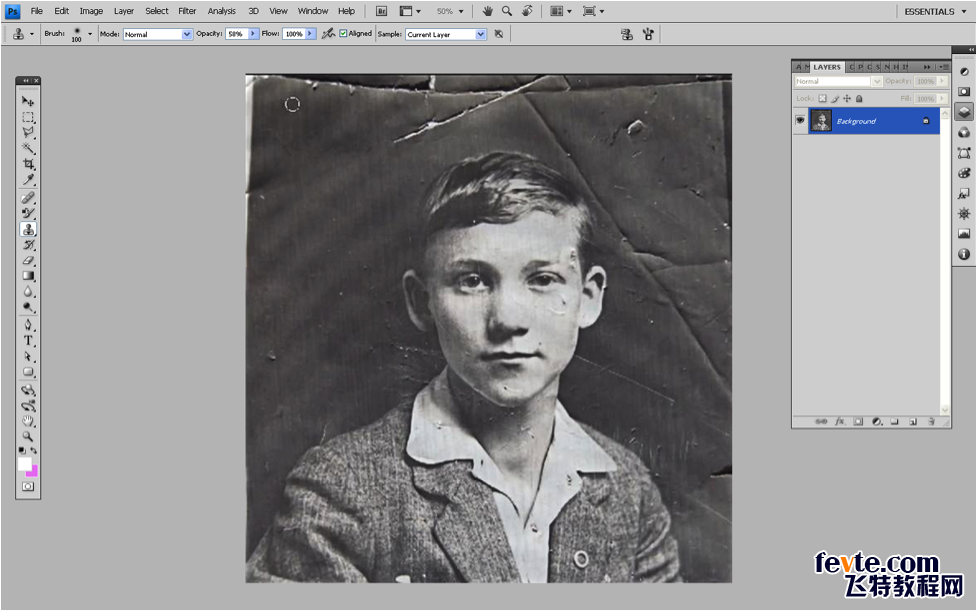
使用畫筆修複工具在破損區域繪製與采樣區域相近的色彩和效果,注意不要弄亂了邊緣,別讓色彩在邊緣暈開。
3、潤飾細節
下麵的小技巧可以幫你快速高效地修複接近主體的區域。點擊按鍵P,快速選取鋼筆工具,勾選出需要清理的區域的路徑,並為此路徑命名。
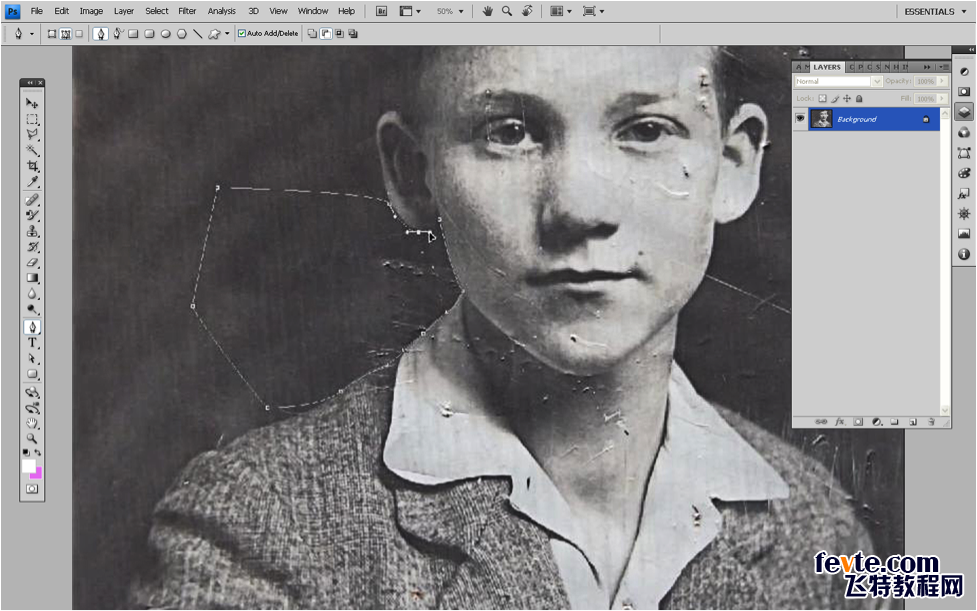
在路徑麵板中,"創建選區",並將羽化半徑設置成0.5,在選區內不停地複製。達到效果後,按Ctrl+D取消選區就好了。
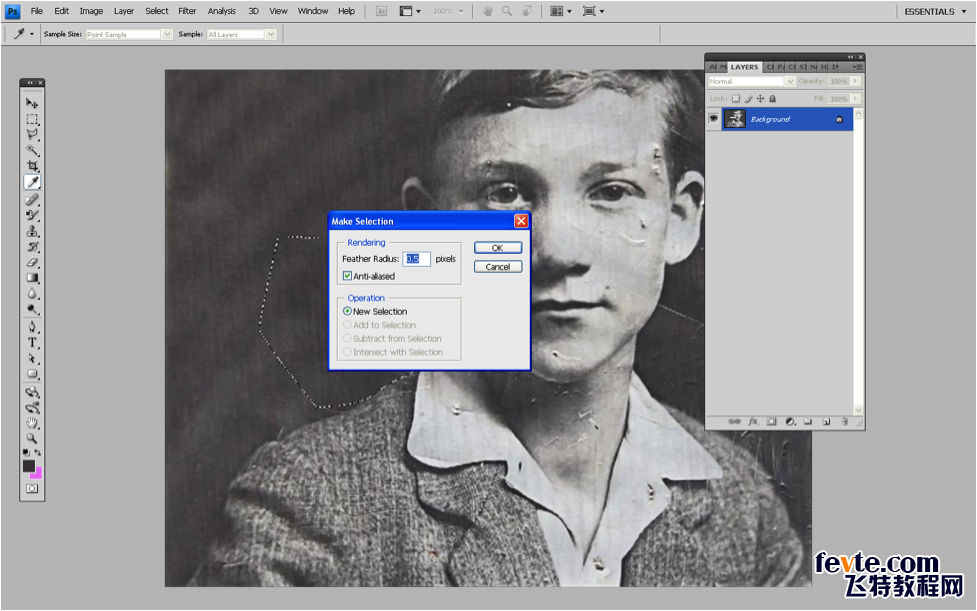
[page]
如果主體附近有多個區域需要處理,那麼就重複以上步驟,直到整個背景都修複完成。
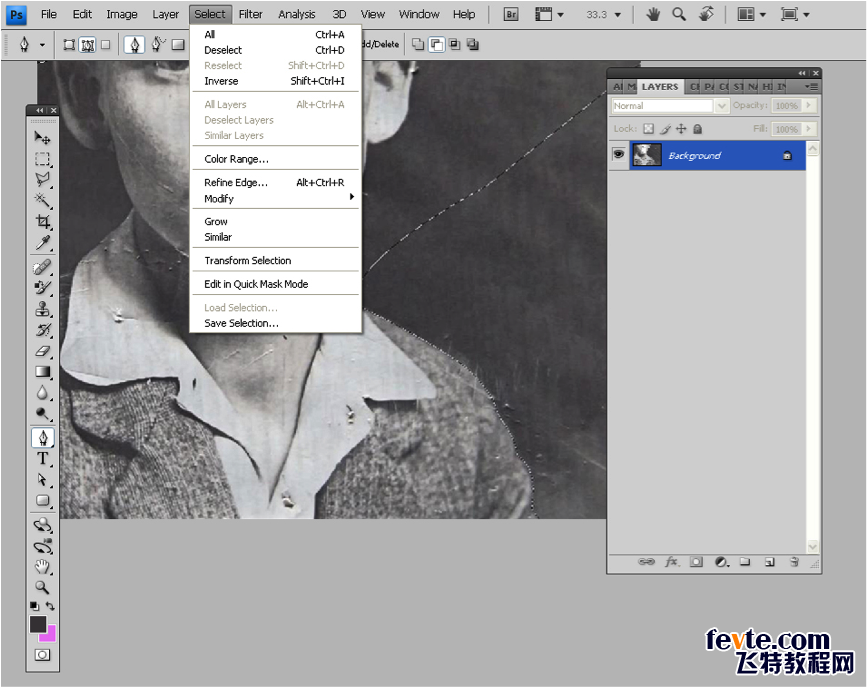
放大圖片,進行更精細的處理。使用仿製圖章、修複畫筆和汙點修複工具組合使用,清除劃痕和汙漬。
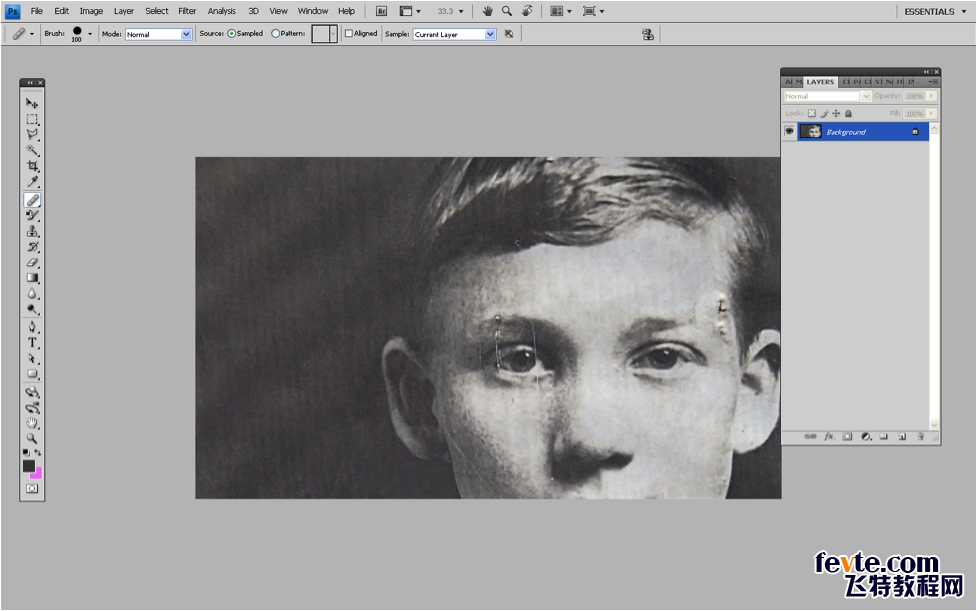
4、修複更多缺失部分
從未損傷的區域剪切出圖像來重建完全損壞的部分。使用多邊形套索工具選取平滑的區域,創建副本,縮放它並置於需要覆蓋的地方。
將新圖層覆蓋到殘缺的部分上,調整透明度達到最佳的效果。使用橡皮擦工具來刪除多餘的部分。
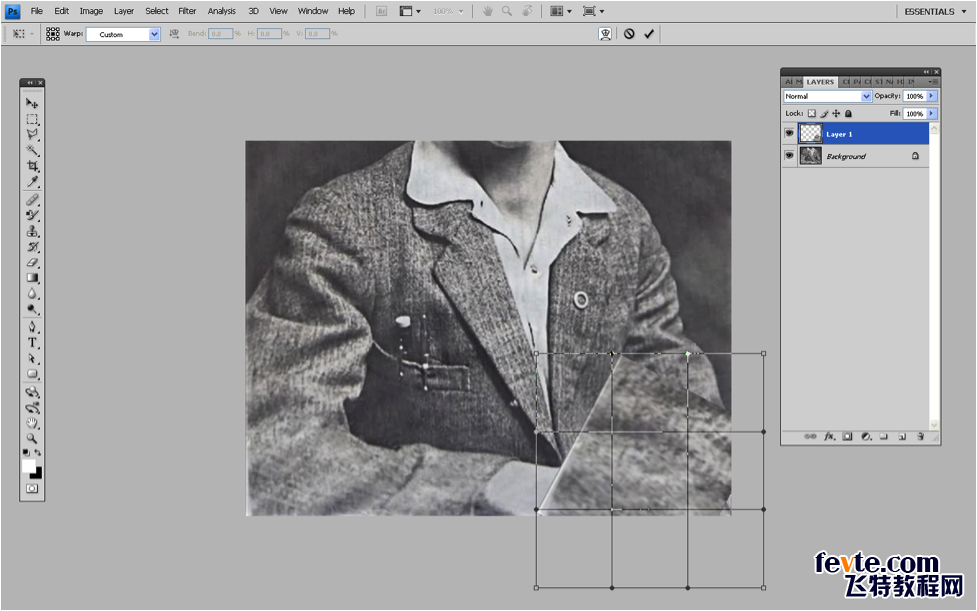
5、最後的修補
繼續使用完好的部分來修補照片的缺口,直到照片所有的破損部分都得到修補,達到理想的狀態。如果照片褪色極為嚴重的話,那麼你需要使用圖層蒙板來提高照片的飽和度。
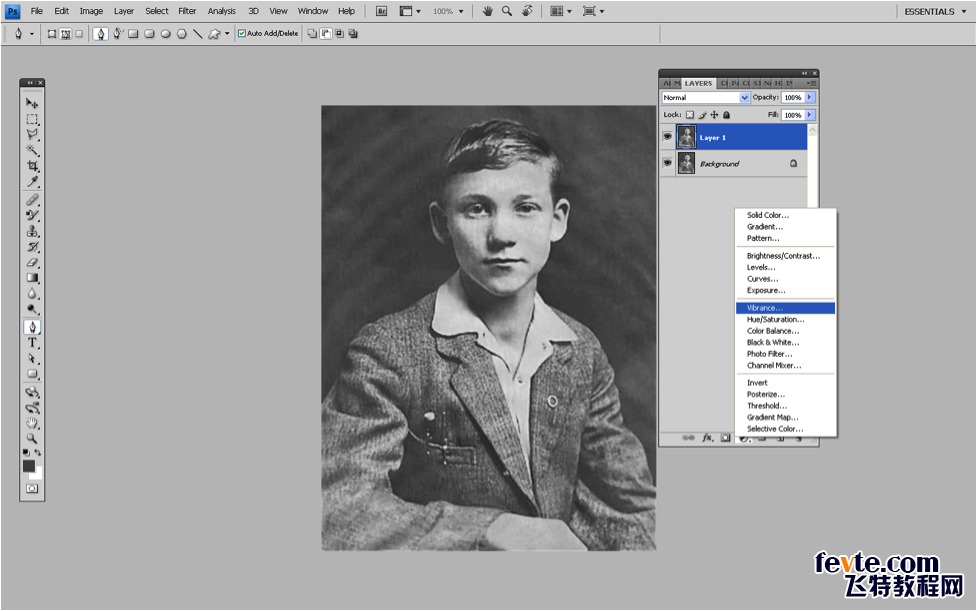
6、為照片增色
那些欣賞單色美的設計師可能不太傾向於為照片增加更多色彩。但如果你要讓黑白照變身彩色照片,那麼請讀下去。
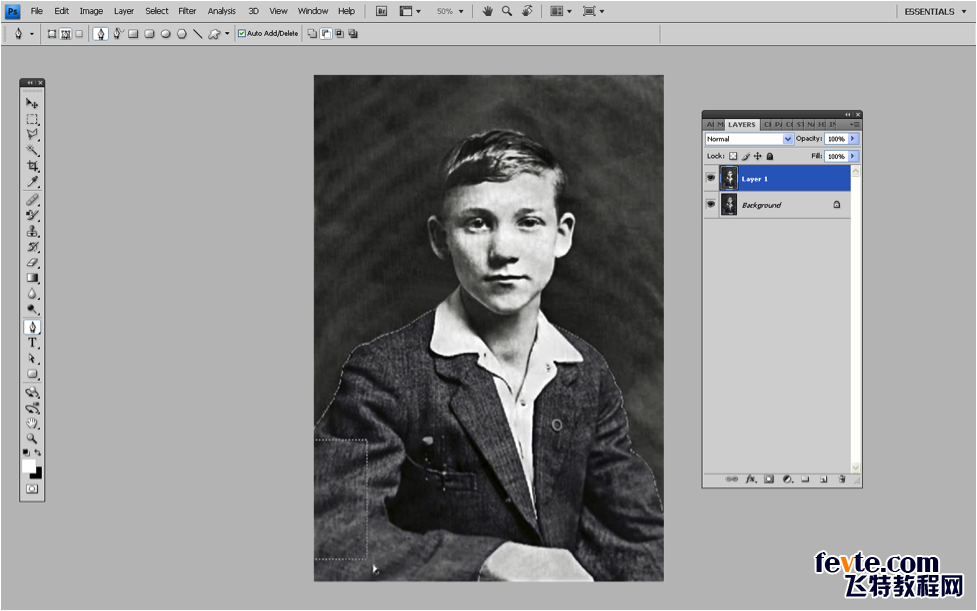
你必須始終從服裝等較大區域開始著手。使用鋼筆工具圈出著色區域的路徑,創建選區。為圖層創建一個色彩平衡蒙板(單擊圖層麵板底部的半黑半白的圓形圖標,然後調整色階/曲線/色彩平衡)。移動滑塊,調節出你要的效果。針對其他區域進行類似的色彩調整,那麼你就可以讓照片變成彩色的。
7、大功告成!
使用可選色彩蒙板也是一種著色的選擇。將其應用到更細微的照片元素上,到達自己想要的效果。下圖就是修複完後簡單上色的效果圖。