


世界杯已經開始,要說最熱門的還是足球比賽,今天小編就為大家分享一篇Photoshop製作世界杯金色足球教程,教大家學習如何製作一個金色足球。方法不是很複雜,希望朋友們喜歡。
最後效果圖:

1、新建一個800 * 800像素,分辨率為72的畫布,背景填充淡藍色:#C6D8F0,如下圖。

<圖1>
2、點擊圖層麵板底部紅圈位置的圖標新建一個組,可以自己命名。

<圖2>
3、在工具欄選擇橢圓選框工具。
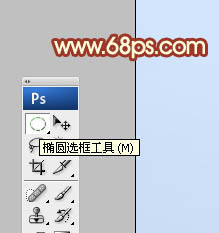
<圖3>
4、按住Shift鍵不放,拖動鼠標拉一個正圓選區,如圖4,然後給組添加圖層蒙版,效果如圖5。

<圖4>
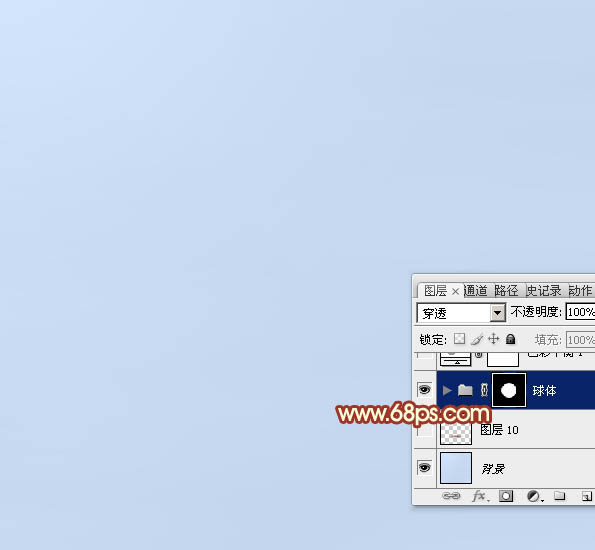
<圖5>
5、在組裏新建一個圖層,選擇漸變工具,顏色設置如圖6,同時在屬性欄選擇徑向漸變,如圖7。
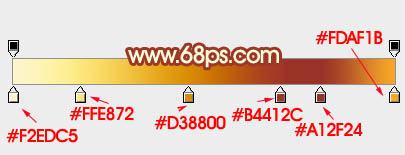
<圖6>

<圖7>
6、由球體的中上位置往下拉出下圖所示的徑向漸變。
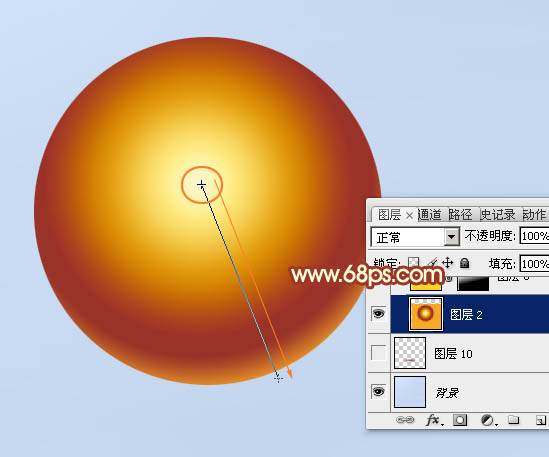
<圖8>
7、新建一個圖層,填充橙黃色:#FCD420,如下圖。
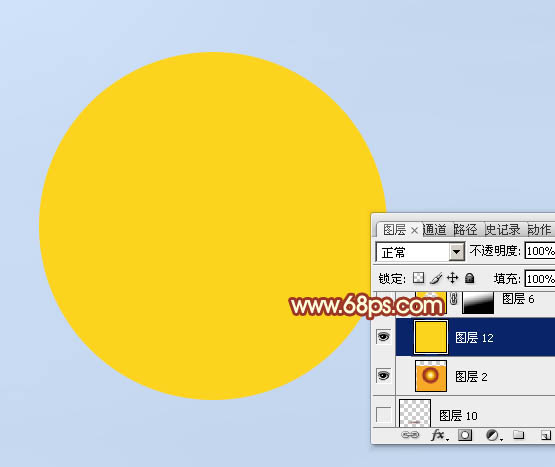
<圖9>
8、選擇橢圓選框工具,按住Shift鍵拉出下圖所示的正圓選區。
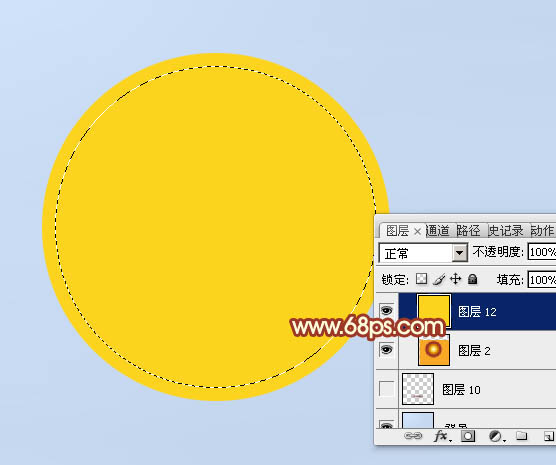
<圖10>
9、把選區羽化15個像素後按Delete鍵刪除選區部分的色塊,取消選區後效果如下圖。

<圖11>
[page]
10、添加圖層蒙版,用透明度較低的黑色畫筆把底部區域擦出來,如下圖。

<圖12>
11、新建一個圖層,混合模式改為“顏色減淡”,用畫筆把球的頂部塗上橙黃色。

<圖13>
12、新建一個圖層,用白色畫筆把頂部塗上一點白色。

<圖14>
13、新建一個圖層,來製作球體表麵的條紋。先用鋼筆勾出暗部較深的選區,如圖15。

<圖15>
14、選擇漸變工具,顏色設置如圖16,然後拉出圖17所示的徑向漸變。取消選區後用加深,減淡工具調整一下局部明暗。

<圖16>

<圖17>
15、把當前圖層隱藏,然後在下麵新建一個圖層,按Ctrl + Alt + Shift + E 蓋印圖層,如下圖。

<圖18>
16、按住Alt鍵添加圖層蒙版,把混合模式改為“濾色”,同時把上麵的暗部圖層顯示出來,如下圖。

<圖19>
17、在蒙版上用鋼筆勾出高光線條選區,如圖20,填充白色,效果如圖21。

<圖20>

<圖21>
18、局部可以增加一點稍暗的線條,如下圖。

<圖22>
19、在組的最上麵新建一個圖層,用鋼筆勾出中間高光線條,填充淡黃色,局部用減淡工具稍微塗亮一點。

<圖23>
[page]
20、新建一個圖層,用橢圓選框工具拉出下圖所示的橢圓選區,羽化15個像素後填充淡黃色,混合模式改為“顏色減淡”,不透明度改為:30%,如下圖。

<圖24>
21、現在來製作陰影。在背景圖層上麵新建一個圖層,用橢圓選框工具拉出下圖所示的橢圓選區,羽化35個像素後填充暗紅色,取消選區後效果如圖26。

<圖25>

<圖26>
22、按Ctrl + T 變形,調整大小,稍微壓扁拉長一點,滿意後回車確定。用加深工具把中心位置塗暗一點,效果如圖28。

<圖27>

<圖28>
23、在圖層的最上麵創建色彩平衡調整圖層,微調一下高光顏色,參數及效果如下圖。
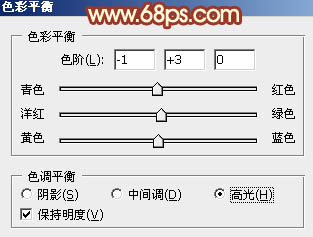
<圖29>

<圖30>
最後微調一下細節,一個金色走球就製作完成了,大家可以根據情況添加一些世界杯元素。
完成效果:

<圖31>