


巴西世界杯正如火如荼的舉行,那我們也為大家帶來一篇Photoshop打造世界杯動感火焰足球效果的教程吧,希望大家喜歡。足球所需的火焰不是利用火焰素材製作的,而是根據自己的需要畫出來的,大家可以跟著一起做一下。
最後效果圖:

1、新建一個1000 * 750像素,分辨率為72的畫布,背景填充黑色。
新建一個組,命名為“足球”,打開下圖所示的足球素材,拖進來,放到“足球”組裏麵,解鎖後放好位置,如圖2。

<圖1>
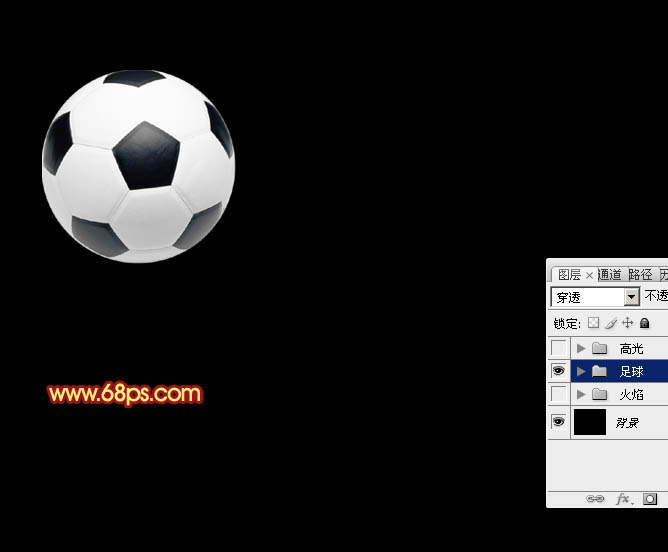
<圖2>
2、在背景圖層上麵新建一個組,命名為“火焰”,如下圖。

<圖3>
3、在組裏新建一個圖層,用鋼筆勾出外麵的火焰輪廓,轉為選區後填充紅色,如下圖。

<圖4>
4、取消選區後選擇菜單:濾鏡 > 模糊 > 高斯模糊,半徑設置為60,如下圖。

<圖5>
5、選擇塗抹工具,強度設置為30%左右,然後在火焰邊緣塗抹,塗出細小的火焰,如圖6,7,塗抹的時候需要調整好畫筆的大小,細的火苗用小的畫筆,大的就稍微調大畫筆。
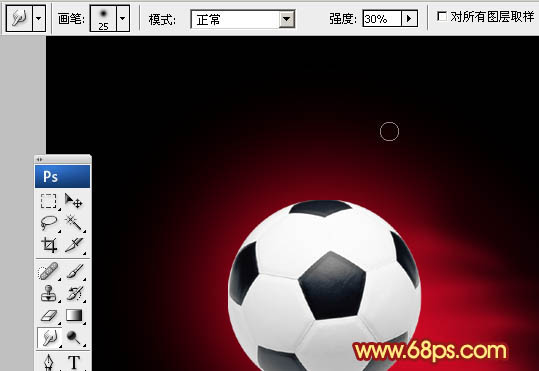
<圖6>

<圖7>
[page]
6、新建一個圖層,用鋼筆勾出中間稍亮的火焰輪廓,轉為選區後填充橙黃色:#FA9C08,取消選區後選擇菜單:濾鏡 > 模糊 > 高斯模糊,數值為5,確定後用模糊工具把邊緣模糊處理,同時用塗抹工具把火焰的火苗塗出來,如圖8,9。

<圖8>

<圖9>
7、新建一個圖層,用鋼筆勾出圖10所示的選區,填充同上的橙黃色,取消選區後選擇菜單:濾鏡 > 模糊 > 高斯模糊,數值為4,確定後用塗抹工具塗抹一下邊緣,然後把混合模式改為“顏色減淡”,效果如圖11。

<圖10>

<圖11>
8、新建一個圖層,現在來製作細小的火苗。用鋼筆工具勾出下圖所示的選區,填充橙黃色,取消選區後用模糊工具把邊緣模糊處理,再用減淡工具把中間局部塗亮一點,如圖12 - 14。

<圖12>
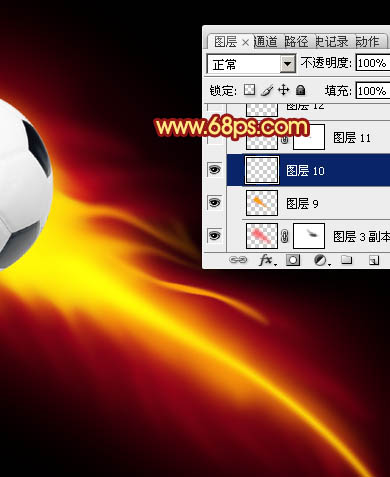
<圖13>
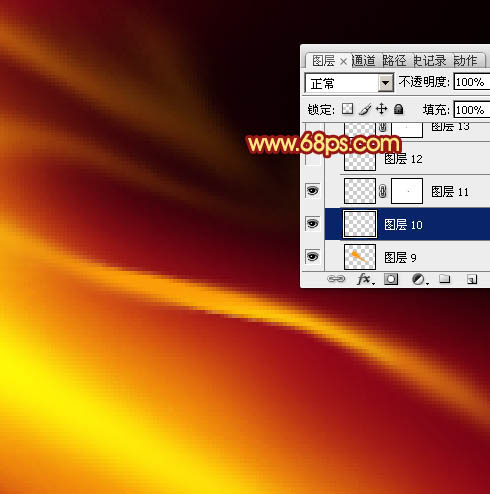
<圖14>
9、新建一個圖層,用鋼筆勾出下圖所示的選區,羽化3個像素後填充橙黃色。

<圖15>
10、新建一個圖層,用鋼筆勾出頂部的火苗選區,羽化2個像素後填充橙黃色。
保持選區,選擇菜單:選擇 > 修改 > 收縮,數值為2,確定後按Ctrl + J 把選區部分的色塊複製到新的圖層,再把混合模式改為“顏色減淡”,過程如圖16 - 18。

<圖16>

<圖17>

<圖18>
[page]
11、新建一個圖層,用鋼筆勾出下圖所示的選區,羽化4個像素後填充橙黃色。

<圖19>
12、新建一個圖層,用鋼筆勾出下圖所示的選區,羽化4個像素後填充橙黃色,取消選區後用塗抹工具塗抹一下兩端。

<圖20>
[page]
13、新建一個圖層,在剛才製作的火苗上麵勾出稍小的選區,羽化2個像素後填充相同的橙黃色,混合模式改為“顏色減淡”,取消選區後添加圖層蒙版,用黑色畫筆把邊緣的過渡擦出來,如下圖。
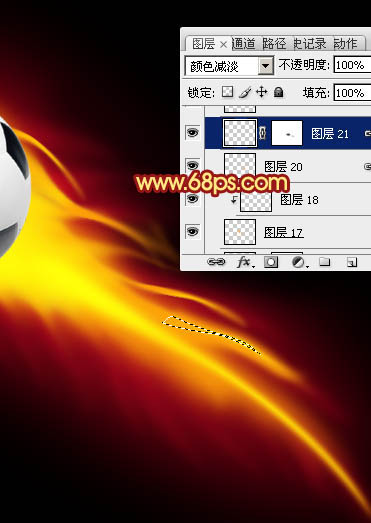
<圖21>
14、新建一個圖層,用鋼筆勾出圖22所示的選區,羽化3個像素後填充橙黃色,然後給火苗的中間增加高光,過程如圖22,23。

<圖22>

<圖23>
15、新建一個圖層,開始製作底部的火苗,火苗基本跟著最底層的紅色火焰走。

<圖24>

<圖25>
[page]
16、新建圖層,同樣的方法製作底部的火苗,局部可以增加一點細小的火苗,過程如圖26 - 28。

<圖26>

<圖27>

<圖28>
17、回到足球圖層,添加圖層蒙版,用黑色畫筆把底部塗出透明效果,如下圖。

<圖29>
18、新建一個圖層,用鋼筆勾出下圖所示的選區,羽化3個像素後填充橙黃色,確定後按Ctrl + Alt + G 創建剪切蒙版。

<圖30>
19、用套索工具勾出圖31所示的選區,羽化10個像素後創建亮度/對比度調整圖層,參數設置如圖32,確定後按Ctrl + Alt + G 創建剪切蒙版,效果如圖33。

<圖31>

<圖32>

<圖33>
20、創建色彩平衡調整圖層,對高光進行調整,參數設置如圖34,確定後按Ctrl + Alt + G 創建剪切蒙版,效果如圖35。
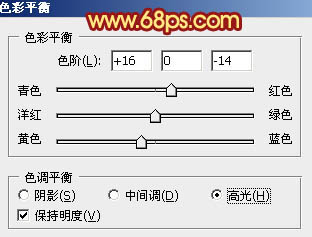
<圖34>

<圖35>
[page]
21、新建一個圖層,混合模式改為“顏色減淡”,用畫筆在足球及火焰交界部分塗上橙黃色,如下圖。

<圖36>
最後調整一下細節,局部可以根據情況添加一些裝飾就OK了。
完成後效果:
