


淡調照片效果是現在圖片後期比較常用的一種色調,今天為大家帶來的這篇PS圖片後期處理教程,是教大家調出清新淡調藍綠色外景人物照片的方法。由於原素材圖片主色為黃綠色,所以我們在處理時先把黃色轉為綠色,綠色轉為青綠色,然後在暗部增加一點藍色,最後高光區域增加一點淡青色就可以,感興趣的朋友可以嚐試一下。
原圖

處理後效果:

1、打開素材圖片,按Ctrl + Alt + 2 調出高光選區,創建純色調整圖層,顏色設置為淡青色:#D7FFFF,確定後把混合模式改為“變暗”,效果如下圖。這一步給圖片高光部分增加淡青色。

<圖1>
2、創建可選顏色調整圖層,對黃色,綠色進行調整,參數及效果如下圖。這一步給圖片增加淡綠色。
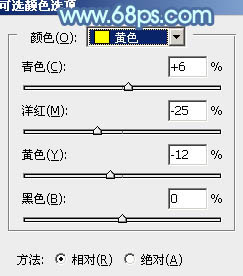
<圖2>

<圖3>

<圖4>
[page]
3、創建色相/飽和度調整圖層,對黃色,綠色進行調整,參數及效果如下圖。這一步把圖片中的黃色轉為綠色。
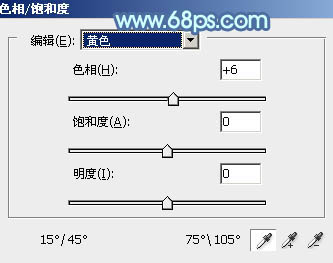
<圖5>
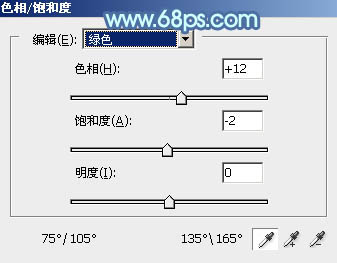
<圖6>

<圖7>
4、創建曲線調整圖層,對綠色及藍色通道進行調整,參數及效果如下圖。這一步主要給圖片暗部增加藍色。
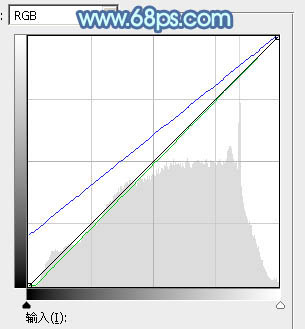
<圖8>

<圖9>
5、創建可選顏色調整圖層,對黃、綠、白,黑進行調整,參數設置如圖10 - 13,效果如圖14。這一步主要給圖片高光部分增加淡藍色。
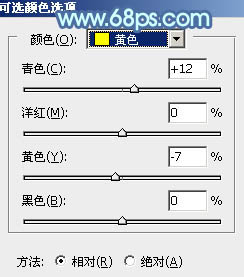
<圖10>
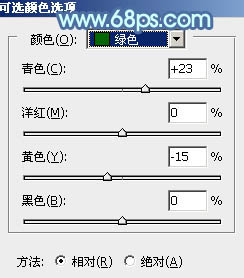
<圖11>
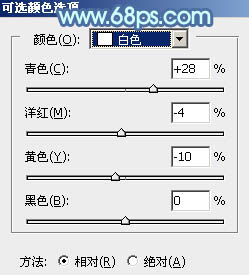
<圖12>
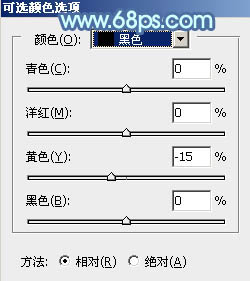
<圖13>

<圖14>
[page]
6、創建色相/飽和度調整圖層,對綠色進行微調,參數及效果如下圖。
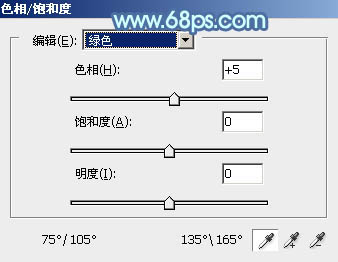
<圖15>

<圖16>
7、創建可選顏色調整圖層,對綠、藍、白,中性色進行調整,參數設置如圖17 - 20,效果如圖21。這一步給圖片增加青綠色,高光部分增加淡青色。
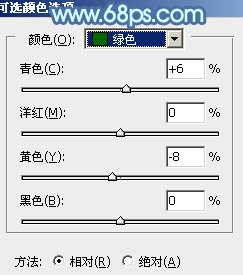
<圖17>
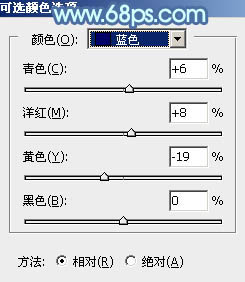
<圖18>
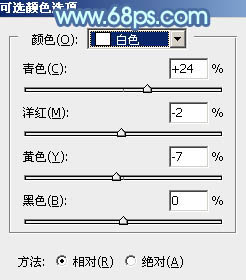
<圖19>
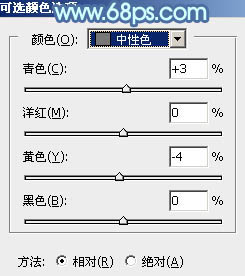
<圖20>

<圖21>
8、按Ctrl + J 把當前可選顏色調整圖層複製一層,效果如下圖。

<圖22>
9、創建色彩平衡調整圖層,對陰影,高光進行調整,參數及效果如下圖。這一步主要給圖片高光部分增加淡青色。
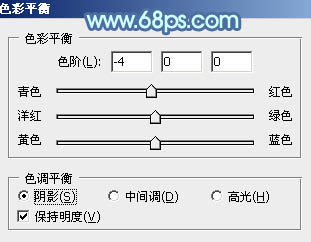
<圖23>
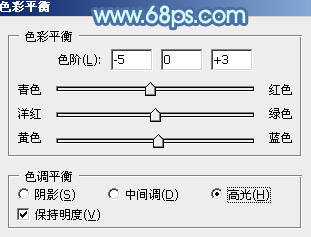
<圖24>

<圖25>
[page]
10、創建曲線調整圖層,對RGB、紅、綠,藍通道進行調整,參數設置如圖26 - 29,效果如圖30。這一步把圖片主色稍微調淡一點。
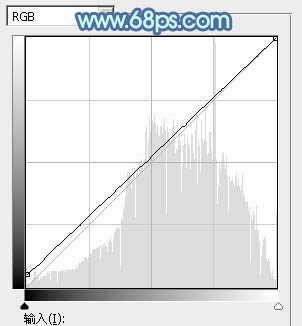
<圖26>
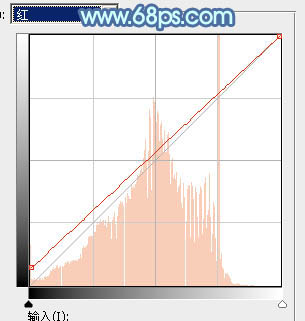
<圖27>
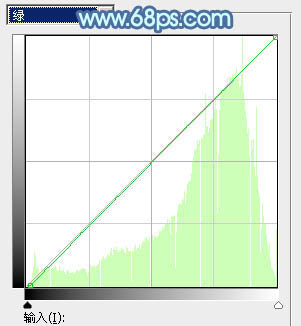
<圖28>

<圖29>

<圖30>
11、按Ctrl + Alt + 2 調出高光選區,按Ctrl + Shift + I 反選,然後創建色彩平衡調整圖層,對高光進行調整,參數及效果如下圖。這一步微調圖片暗部顏色。

<圖31>

<圖32>
12、創建純色調整圖層,顏色設置為淡青色:#D6FFF6,確定後選擇漸變工具,顏色設置為黑白,然後由右上角下左下拉出白色至黑色線性漸變,效果如下圖。這一步給圖片右上角增加淡青色。

<圖33>
13、新建一個圖層,按Ctrl + Alt + Shift + E 蓋印圖層。選擇菜單:濾鏡 > 模糊 > 動感模糊,角度設置為45度,距離設置為160,確定後把混合模式改為“柔光”,不透明度改為:30%,效果如下圖。

<圖34>
[page]
14、把背景圖層複製一層,按Ctrl + Shift + ] 置頂,再按住Alt鍵添加圖層蒙版,用白色畫筆把人物臉部及膚色部分擦出來,然後把圖層不透明度改為:60%,效果如下圖。
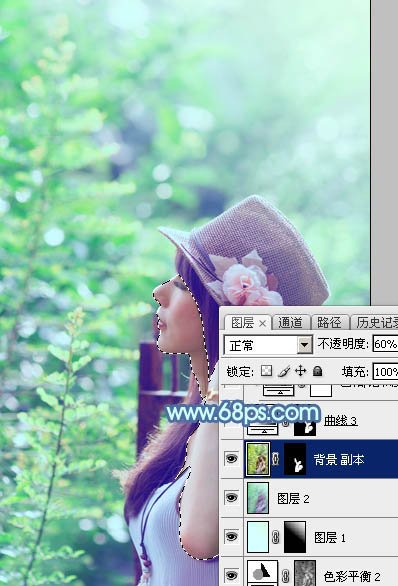
<圖35>
15、微調一下人物膚色,多增加一點藍色,效果如下圖。

<圖36>
16、新建一個圖層,蓋印圖層,用模糊工具把右上角區域模糊處理,效果如下圖。

<圖37>
最後微調一下顏色,完成最終效果。
