


淡調照片效果是圖片後期比較常用的色調,之前我們也為大家分享許多PS調色教程。今天小編再為帶來一篇Photoshop打造淡調粉綠色坐在鐵道上女孩照片的調色方法,希望對大家的圖片後期有所幫助。由於原素材圖片主色為黃綠色,所以我們在調色時先把綠色,青色等都轉為淡綠色,然後黃色部分轉為粉紅色,最後在頂部邊角位置增加一些高光就可以了。
原圖

調色後效果圖:

1、打開素材圖片,創建可選顏色調整圖層,對紅、黃、綠、白,黑進行調整,參數設置如圖1 - 5,效果如圖6。這一步主要把圖片中的綠色調淡一點。
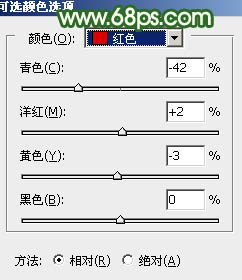
<圖1>
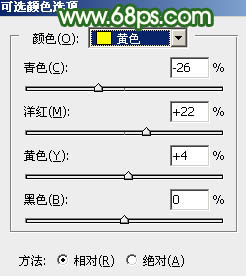
<圖2>
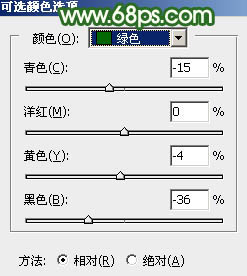
<圖3>
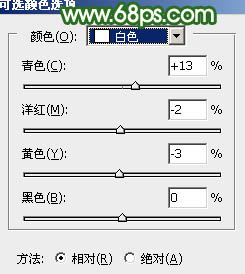
<圖4>
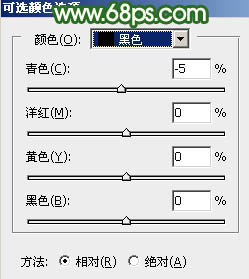
<圖5>

<圖6>
[page]
2、創建色相/飽和度調整圖層,對黃、綠、青,藍進行調整,參數設置如圖7 - 10,效果如圖11。這一步主要把圖片中的黃,青色轉為綠色。
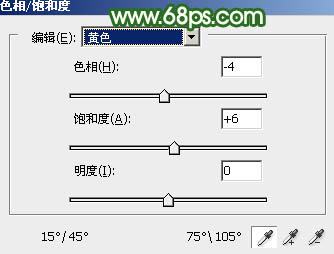
<圖7>
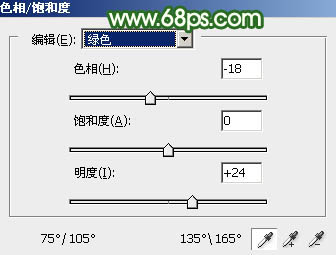
<圖8>
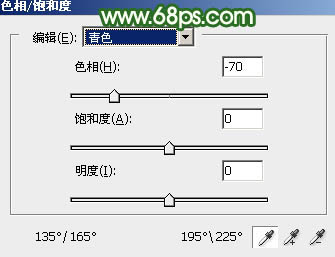
<圖9>
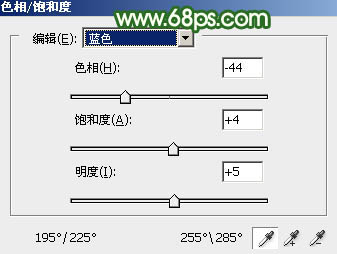
<圖10>

<圖11>
3、創建可選顏色調整圖層,對紅、黃、綠,青進行調整,參數設置如圖12 - 15,效果如圖16。這一步微調圖片中的暖色,並把綠色部分調淡。
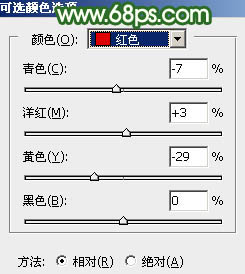
<圖12>
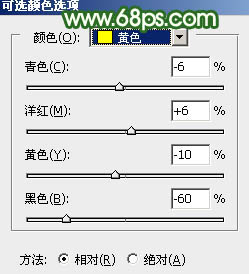
<圖13>
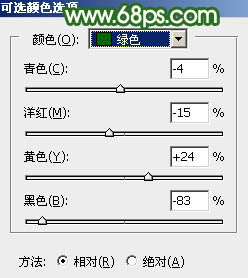
<圖14>
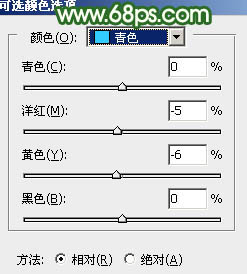
<圖15>

<圖16>
[page]
4、創建色相/飽和度調整圖層,對綠色進行調整,參數及效果如下圖。這一步再把綠色部分調淡。
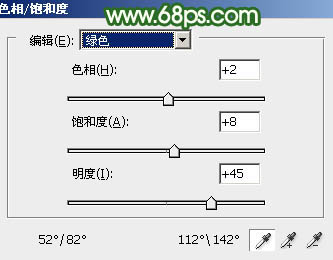
<圖17>

<圖18>
5、按Ctrl + J 把當前色相/飽和度調整圖層複製一層,不透明度改為:50%,效果如下圖。

<圖19>
6、創建可選顏色調整圖層,對紅、黃、綠,白進行調整,參數設置如圖20 - 23,效果如圖24。這一步主要給圖片高光部分增加淡綠色。
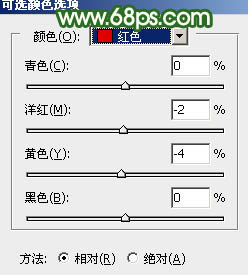
<圖20>

<圖21>
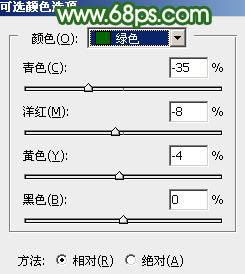
<圖22>
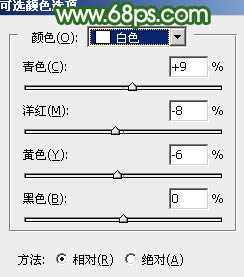
<圖23>

<圖24>
7、創建純色調整圖層,顏色設置為淡綠色:#EDF6E5,確定後把蒙版填充黑色,用白色畫筆把右上角部分擦出來,效果如下圖。

<圖25>
8、按Ctrl + J 把當前純色調整圖層複製一層,混合模式改為“濾色”,不透明度改為:50%,在按Ctrl + Alt + G 創建剪切蒙版,然後把蒙版填充黑色,用白色畫筆把右上角局部擦出來,效果如下圖。

<圖26>
[page]
9、創建色彩平衡調整圖層,對高光進行調整,參數設置如圖27,確定後同上的方法創建剪切蒙版,效果如圖28。這幾步給圖片增加高光。
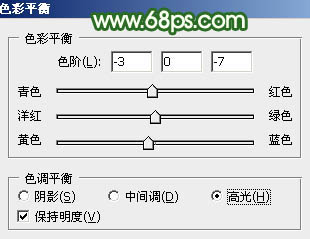
<圖27>

<圖28>
10、創建曲線調整圖層,對RGB、紅,綠通道進行調整,參數設置如圖29,確定後把蒙版填充黑色,用白色畫筆把左側邊緣部分塗出來,效果如圖30。
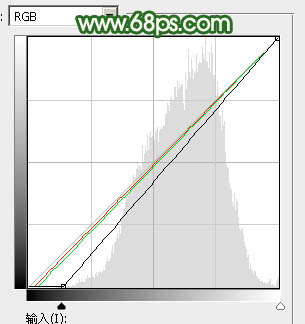
<圖29>

<圖30>
11、創建曲線調整圖層,把圖片暗部調暗一點,參數及效果如下圖。
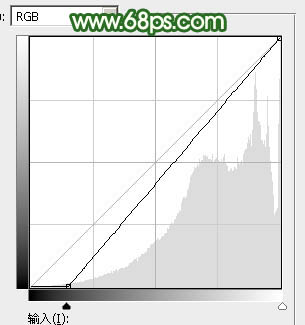
<圖31>

<圖32>
12、新建一個圖層,按字母鍵“D”把前,背景顏色恢複到默認的黑白,然後選擇菜單:濾鏡 > 渲染 > 雲彩,確定後把混合模式改為“濾色”,不透明度改為:25%,效果如下圖。

<圖33>
[page]
13、創建色彩平衡調整圖層,對陰影,高光進行調整,參數設置如圖34,35,確定後按Ctrl + Alt + G 創建剪切蒙版,效果如圖36。
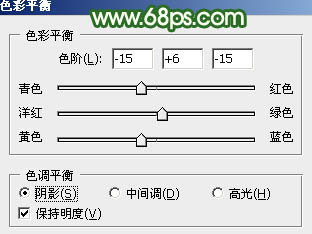
<圖34>
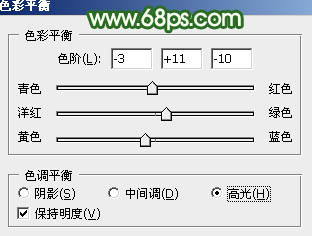
<圖35>

<圖36>
14、創建可選顏色調整圖層,對紅色進行調整,參數設置如圖37,確定後把圖層不透明度改為:50%,效果如圖38。這一步微調人物膚色。
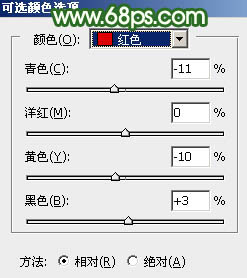
<圖37>

<圖38>
最後簡單美化一下人物部分,然後再對整體顏色微調一下,淡調粉綠色照片就處理完成了。
最後效果圖:
