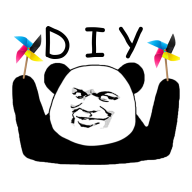


聖誕節即將到來,聖誕老人、雪花、聖誕帽、糖果、聖誕樹等是聖誕節必不可少的設計元素。今天小編為大家分享的這篇PS文字製作教程是製作聖誕節糖果積雪字,方法不是很複雜,糖果字部分直接用圖層樣式來完成,積雪部分先用圖層樣式做出白雪效果,然後用蒙版控製範圍製作的,希望對大家有所幫助。
最後效果圖:

1、創建一個610 x 400像素的新文件,並填充背景層為50%灰色。在進行下一步操作之前要確保背景層是解鎖狀態。(如果它是鎖著的,雙擊它,然後單擊“確定”)。
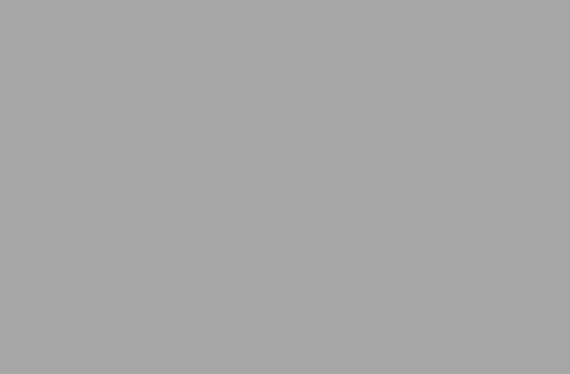
2、首先,我們創建一個簡單的光照背景。點擊濾鏡>渲染>光照效果,對它進行如下圖設置。強度:12,聚光:69,曝光度:0,光澤:0,金屬質感:69,環境:45,紋理:無。
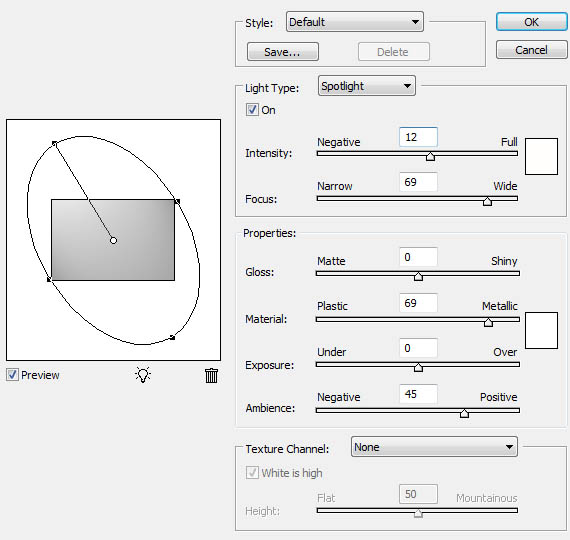
3、通過雙擊圖層麵板或者在圖層麵板右鍵單擊進入圖層的混合選項,選擇顏色疊加。其中混合模式為顏色,顏色設置為#b9ccdd,透明度為75%。如下圖所示。
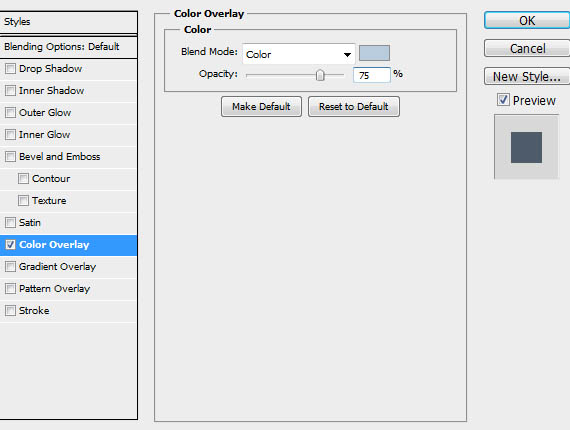

4、接下來,我們要做一個代表冰雪覆蓋的地麵的形狀層。選擇鋼筆工具,勾畫出下圖示效果。小貼士:鋼筆工具是可以畫到在畫布外麵的。
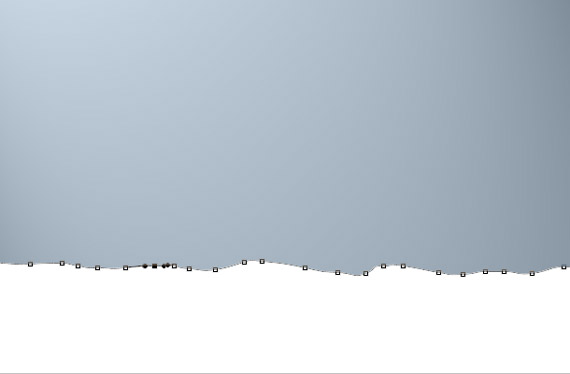
[page]
5、對您剛剛創建的形狀進行如下設置。如果你想節省一些時間,你也可以直接用素材包中的白雪樣式。使用方法是先安裝樣式包,在混合選項麵板上方找到樣式,選擇白雪樣式,點擊確定即可。
選擇投影,混合模式:線性加深,不透明度:75%,距離:2,大小:4,勾選消除鋸齒。
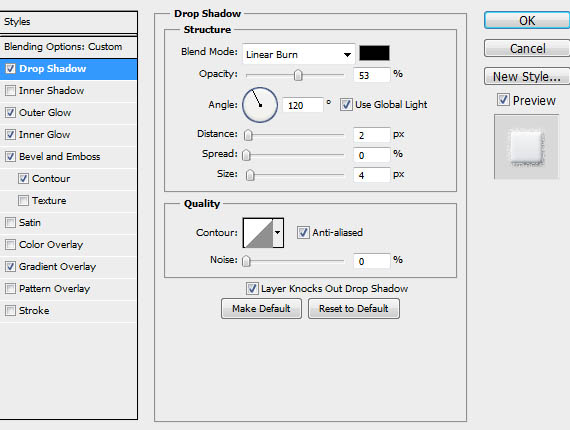
選擇外發光,混合模式:濾色,不透明度:65%,雜色:58%,填充色為白色,方法:柔和,擴展:8%,大小:5像素,勾選消除鋸齒,範圍:50%,抖動:0%。

選擇內發光,混合模式:濾色,不透明度:50%,雜色:39%,方法:柔和,源選擇邊緣,大小:5像素,勾選消除鋸齒,範圍:50%,抖動:0%。
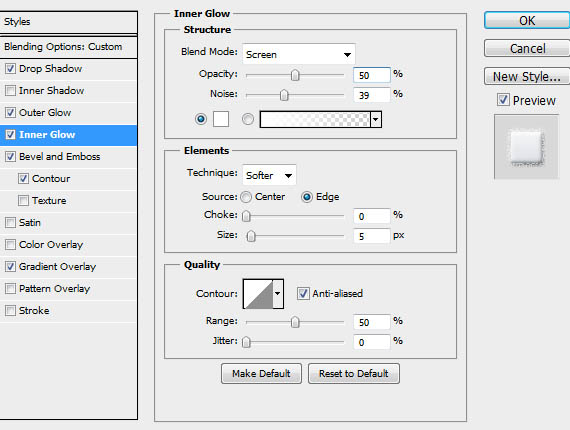
選擇斜麵和浮雕,樣式:內斜麵,方法:平滑,深度:100%,方向:上,大小:5像素,軟化:1像素,角度:120°,高度:30°,勾選取消鋸齒,取消全局光,高光模式:濾色,不透明度:75%,陰影模式:正片疊底,不透明度:45%。
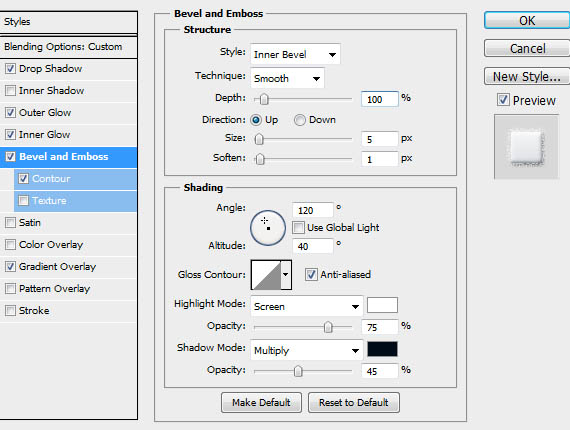
選擇等高線,等高線:半圓,勾選消除鋸齒,不透明度:90%。
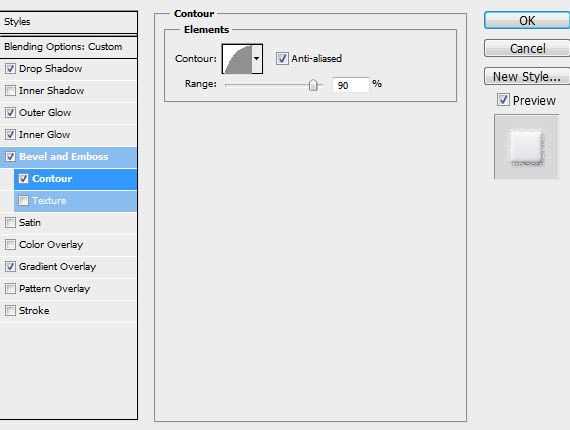
選擇漸變疊加,漸變色為#d3d8de到白色,樣式:線性,與圖層對齊,反向,角度:90°,縮放:130%。
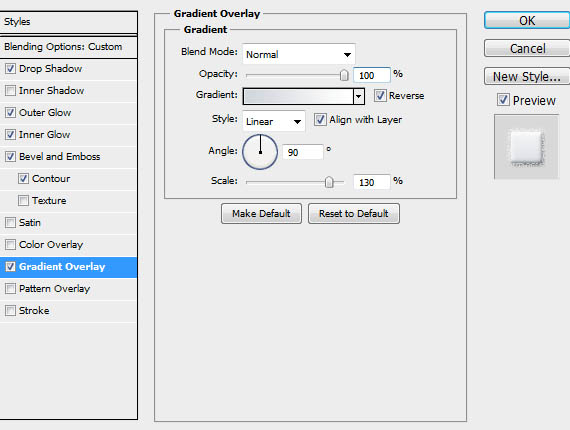
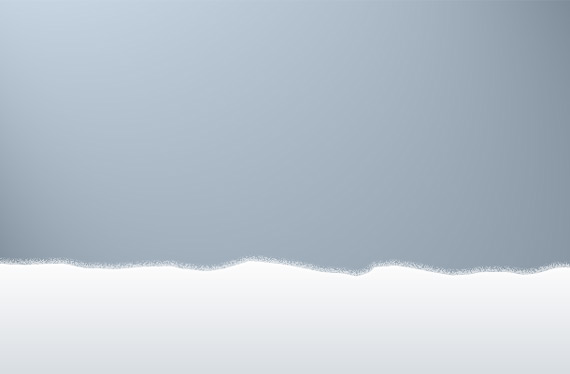
6、打開素材包中的大理石紋理,把它放在雪形狀層上方。
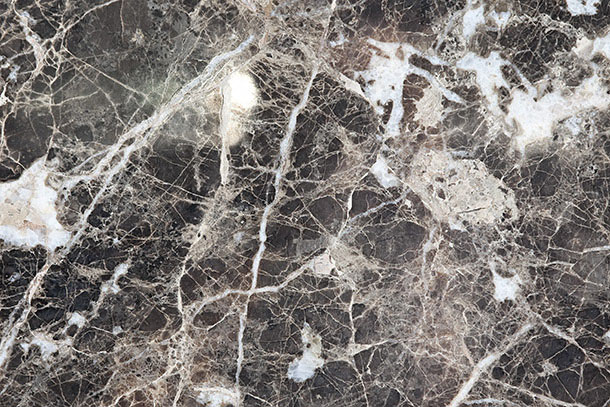
[page]
7、改變紋理層混合模式為正片疊底,透明度為15%。你可以得到如下圖示效果。

8、創建一個新層,輸入你想要的文字。

9、你可以在Photoshop中對字體添加你想要的效果,在素材包中有糖果效果的樣式,這裏我們就直接用了。效果如下圖。點這裏下載糖果樣式。

10、複製文字層。對該文字圖層添加入步驟5中的白雪樣式。當然你也可以通過拷貝和粘貼圖層樣式來完成這一步。點這裏下載白雪樣式。

11、為了讓它看起來像有積雪覆蓋在糖果字體上,我們需要創建一個圖層蒙版,選擇圖層>矢量蒙版>顯示全部。現在,選擇鋼筆工具,逐個繪製你想要保留的出現在文字上的積雪部分。你畫的時候會發現,隻在你圈起的那部分裏形狀裏有白雪效果。

12、在雪地上的底部添加文本“新年快樂”。

13、下麵我們為整個圖片添加飄落的雪花,素材包中有雪花筆刷,安裝後,從其中選擇你喜歡的雪花筆刷,然後對它進行如下設置:
選擇形狀動態,大小抖動:100%,控製:關,最小直徑:0%,角度抖動:100%,控製:關,圓度抖動:0%,控製:關。
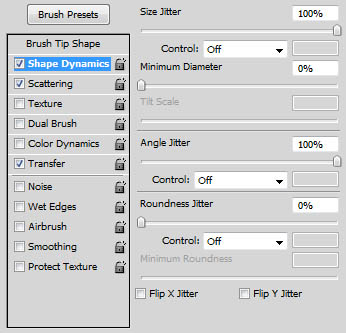
選擇散布,散布設置為985%,勾選兩軸,數量:1,數量抖動:45%,控製:關。
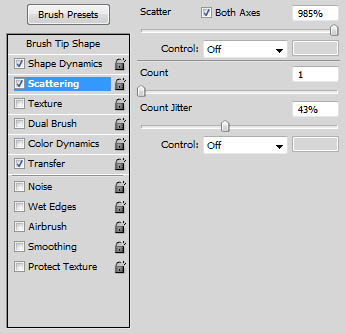
選擇傳遞,不透明度抖動:90%,流量抖動:0%。
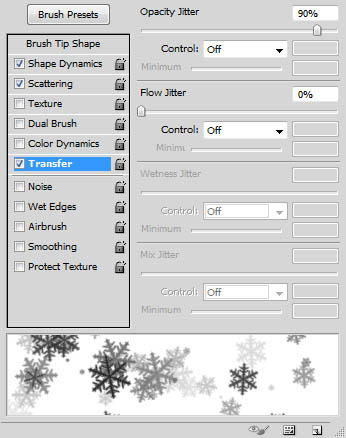
14、在文字層的下方創建一個新圖層,選擇白色,然後在畫布上塗抹,得到不同大小和不同透明度的雪花效果。

最後我們給圖像外邊緣添加一點白色光芒。在最上方創建一個新圖層,填充黑色,設置填充不透明度為0%。選擇混合選項,混合模式設置為線性減淡,選擇內發光,顏色為白色,不透明度為25%。
做到這裏一個紅白相間的聖誕糖果字就做好了,大家可以根據喜好再進行下一步設計。
最後效果圖:
