


瘋狂的雙十一馬上就要到了,一些商家早早的就推出了各種促銷宣傳等活動,今天小編也為大家帶來一篇Photoshop文字製作教程打造精致的雙11金色鑽石立體字,希望大家喜歡。雙11金色鑽石立體字文字由兩大部分構成:鑽石字及立體麵,不會鑽石字製作方法可以搜索數碼資源網的PS教程進行學習,立體麵則采用等比例複製的方法完成。
最後效果圖:

1、新建一個1000 * 800像素,分辨率為72的畫布,背景填充黑色。
選擇文字工具,然後選擇菜單:窗口 > 字符,設置好裏麵的參數如下圖。

<圖1>
2、現在來製作鑽石字效果,方法跟其它方法一樣,局部稍做了一些改動,高手可以直接跳過。
輸入想要的文字,字體可以暫時用白色,如下圖。
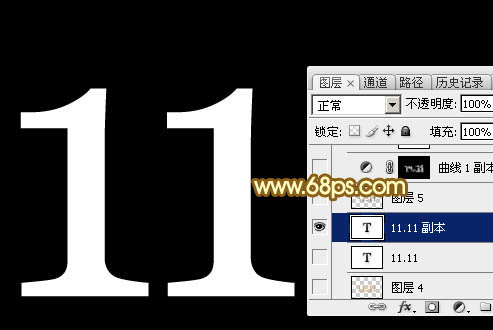
<圖2>
3、現在來給文字添加圖層樣式,選擇菜單:圖層 > 圖層樣式 > 內陰影,這裏顏色為:#8f5c25。
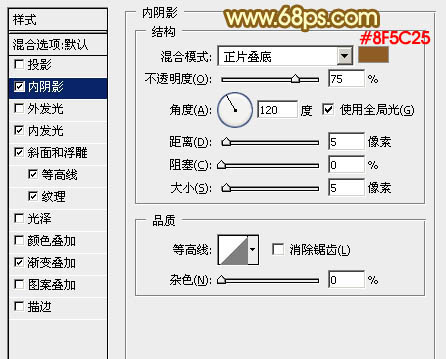
<圖3>
內發光:顏色為:#ffffbe。
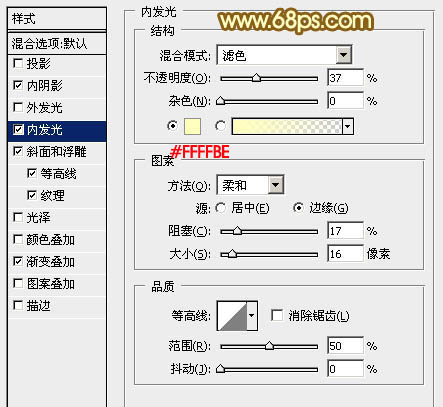
<圖4>
斜麵和浮雕:
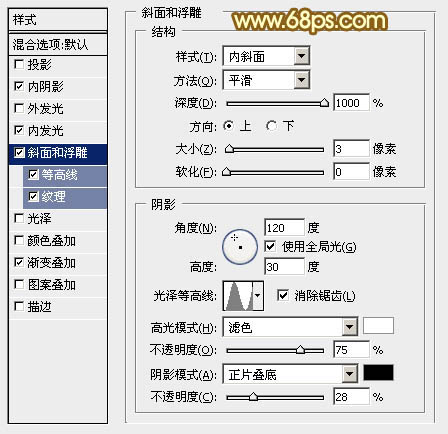
<圖5>
等高線:
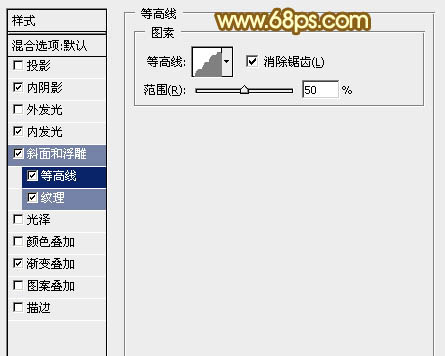
<圖6>
紋理:先下載圖案,解壓後按住圖8所示的方法載入或替換圖案,載入素材。然後設置如圖7。

<圖7>
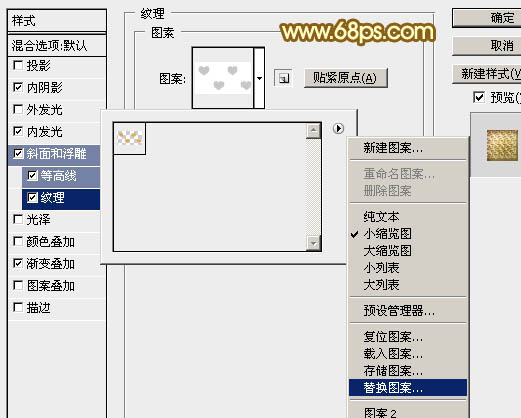
<圖8>
漸變疊加:設置一下漸變色。
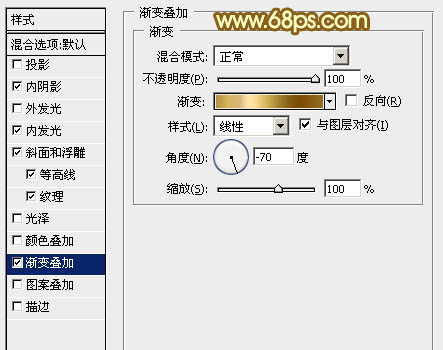
<圖9>
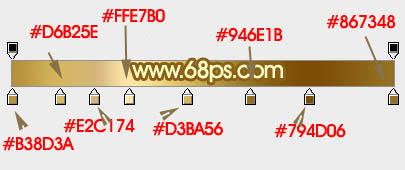
<圖10>
設置好圖層樣式後確定,得到下圖所示的初步效果。

<圖11>
[page]
4、按住Ctrl + 鼠標左擊文字縮略圖載入文字選區。

<圖12>
5、選擇菜單:選擇 > 修改 > 擴展,數值為6,得到圖15所示的選區。
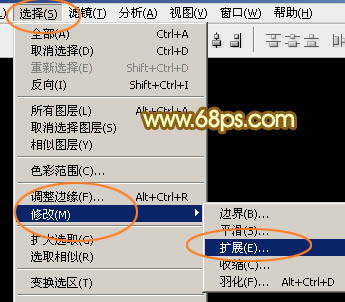
<圖13>

<圖14>
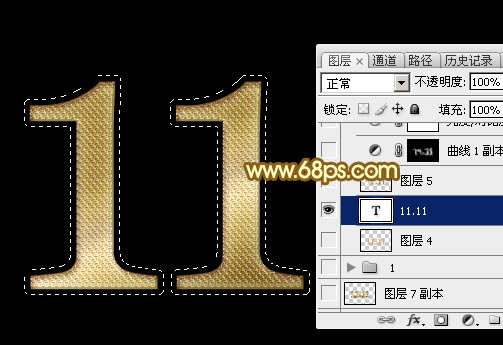
<圖15>
6、保持選區,按住Ctrl + 鼠標左鍵新建圖層圖標,在當前圖層下麵新建一個圖層。
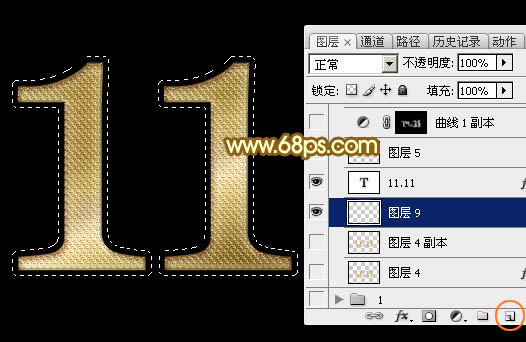
<圖16>
7、用油漆桶工具把選區填充橙黃色:#D4AD74,取消選區後效果如下圖。

<圖17>
8、再給當前圖層添加圖層樣式,分別設置:斜麵和浮雕,漸變疊加,參數及效果如下圖。
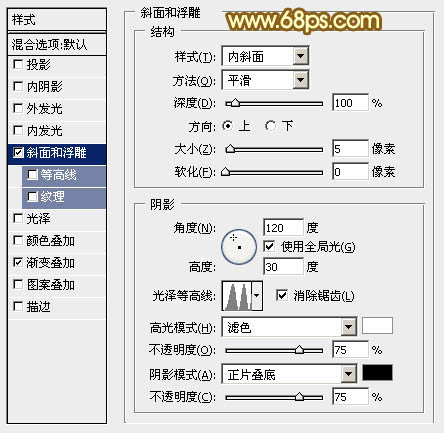
<圖18>
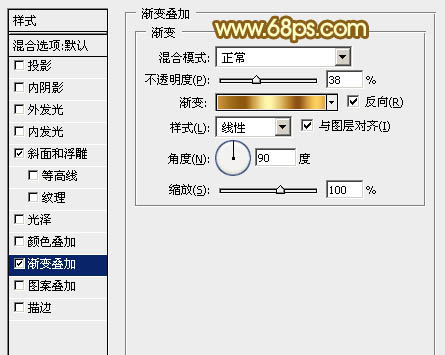
<圖19>

<圖20>
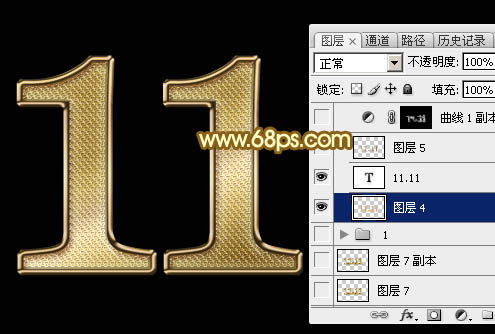
<圖21>
9、回到原文字圖層,創建曲線調整圖層,參數設置如圖22,確定後把蒙版填充黑色,然後用白色畫筆把需要變亮的部分擦出來,如圖23。
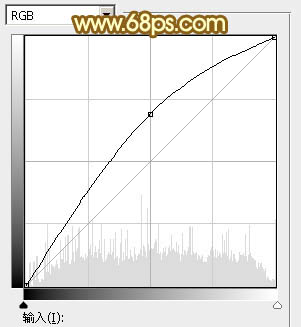
<圖22>

<圖23>
10、創建亮度/對比度調整圖層,參數及效果如下圖。
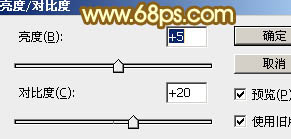
<圖24>

<圖25>
[page]
11、創建色彩平衡調整圖層,對陰影、中間調,高光進行調整,參數及效果如下圖。
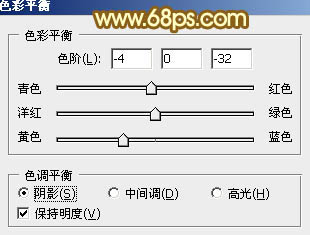
<圖26>
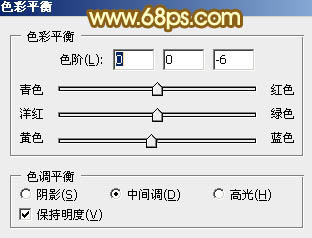
<圖27>
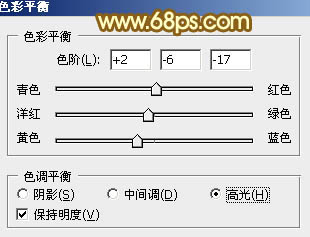
<圖28>

<圖29>
12、在背景圖層上麵新建一個圖層,把背景圖層隱藏,按Ctrl + Alt + Shift + E 蓋印圖層,如下圖。
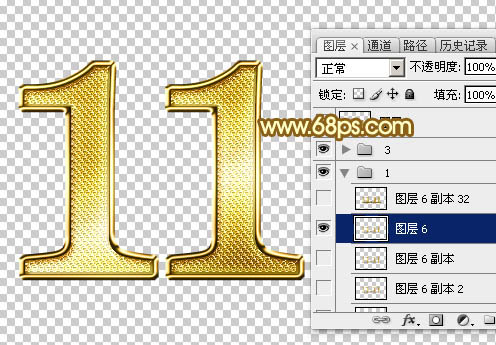
<圖30>
13、現在來製作立體麵。按Ctrl + J 把當前蓋印圖層複製一層,按Ctrl + T 變形,在屬性欄設置變形幅度如下圖,然後按向上的方向鍵向上移1個像素,回車確定。

<圖31>
14、按Ctrl + ] 把圖層往下移動一層。

<圖32>
15、重複快捷鍵:Ctrl + Alt + Shift + T 複製一層,再按Ctrl + ] 向下移動一層。然後重複操作複製,直到自己滿意。

<圖33>
<圖34>
[page]
16、把這些立體麵圖層合並為一個圖層,如下圖。

<圖35>
17、把背景圖層顯示出來,初步的立體效果出來了。

<圖36>
18、按Ctrl + J 把立體麵圖層複製一層,回到原文字圖層,在縮略圖區域右鍵選擇“拷貝圖層樣式”。
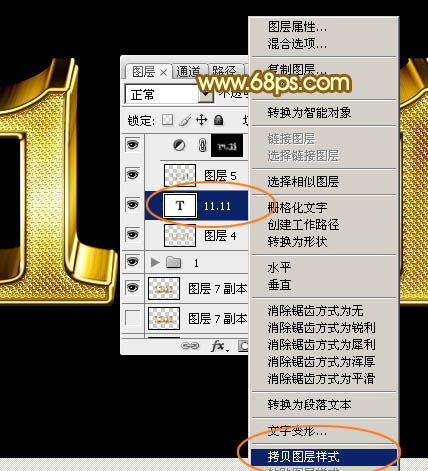
<圖37>
19、回到立體麵副本圖層,在縮略圖區域右鍵選擇“粘貼圖層樣式”。

<圖38>
20、去掉一些不要的圖層樣式,隻保留:斜麵和浮雕、等高線,紋理,然後重新設置一下,參數設置如下圖,其中的紋理為自帶的紋理,沒有話可以按圖41所示的方法載入自帶的一些圖案。

<圖39>

<圖40>
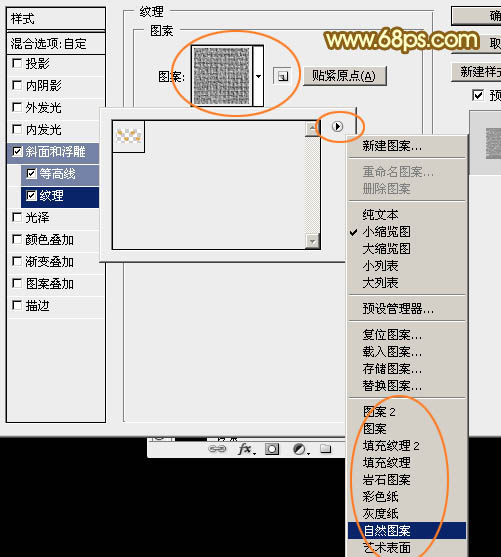
<圖41>
21、把圖層不透明度改為:50%,效果如下圖。

<圖42>
最後調整一下細節和局部顏色,雙11金色鑽石立體字就完成了,這時還可以根據情況再添加一些其他效果。
完成後效果圖:



Photoshop文字製作教程 打造金色華麗的端午節立體字效果