


現在越來愈多的人在網上賣東西,將商品拍下來在網上進行銷售,一個漂亮的商品圖片會帶來不少買家。今天小編利用Photoshop為袋裝化妝產品修圖的教程,希望對大家有所幫助。本教程的素材圖片為塑料袋裝產品圖片,拍攝效果不是很理想,所以我們在修圖時先把產品調正,然後用通道等提取表麵的印刷文案,最後再進一步進行調色處理。
原圖

處理後效果圖:


1、打開素材圖片,使用鋼筆工具將產品從背景中摳出來。
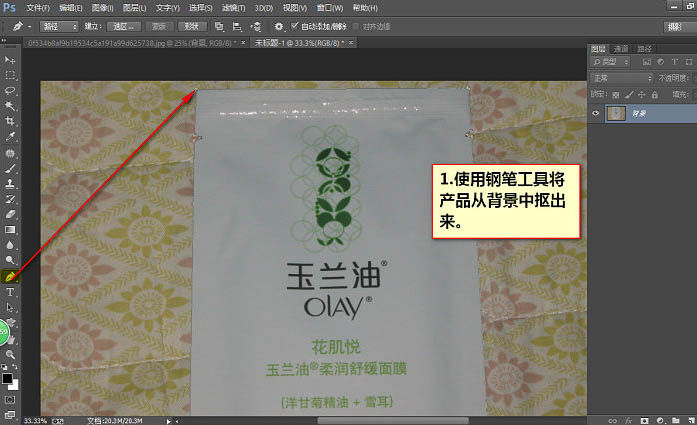
2、在背景圖層上麵新建一個圖層。
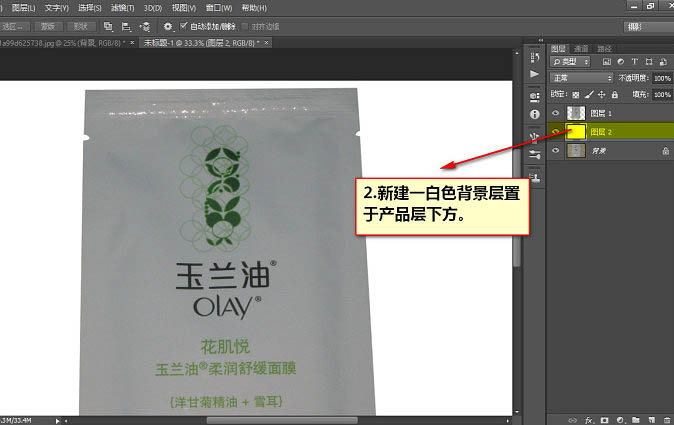
3、按Ctrl + R 調出參考線,選中產品層按Ctrl + T,右鍵選擇斜切進行校正變形。
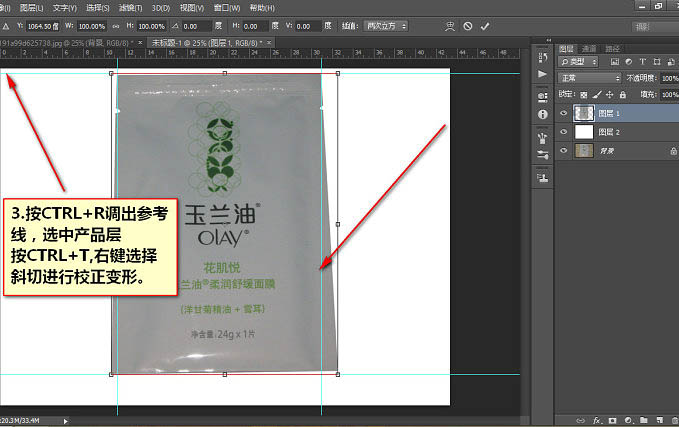
4、校正後效果如下圖。

5、按Ctrl + L 鍵調出色階選項卡,給產品調亮些。
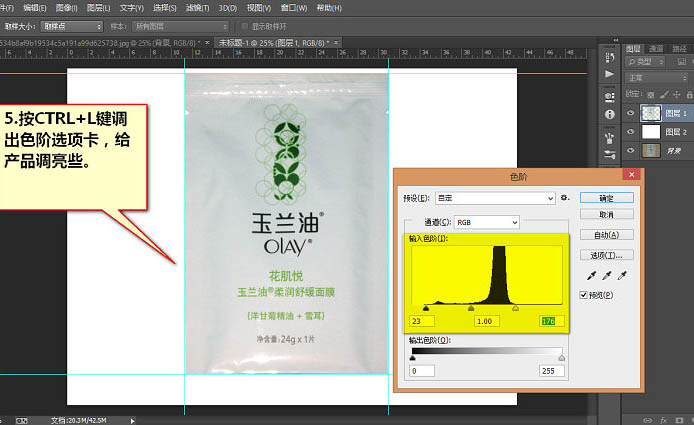
[page]
6、進入通道麵板,觀察各通道間的文案和背景的對比,可以發現藍色通道對比較明顯,複製藍色通道。
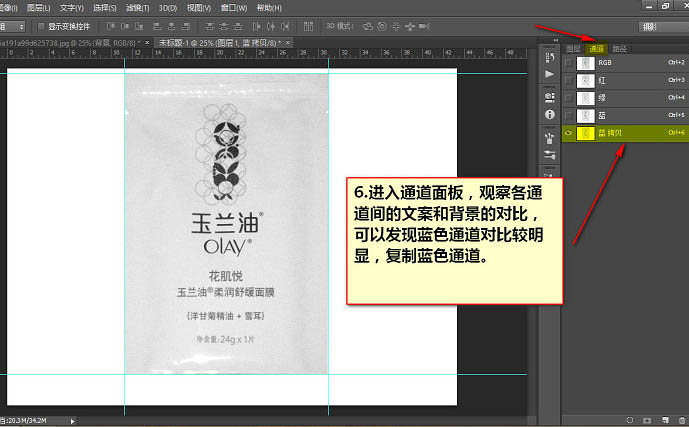
7、按Ctrl + L 調出色階選項框,把對比進行調大。
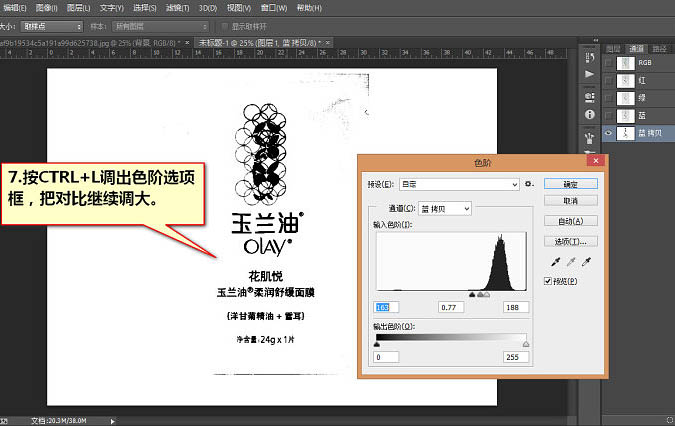
8、使用套索工具把文案部分圈中,然後按Ctrl + Shift + I 反選一下,把背景全部填充成白色。

9,10、背景填充後效果。
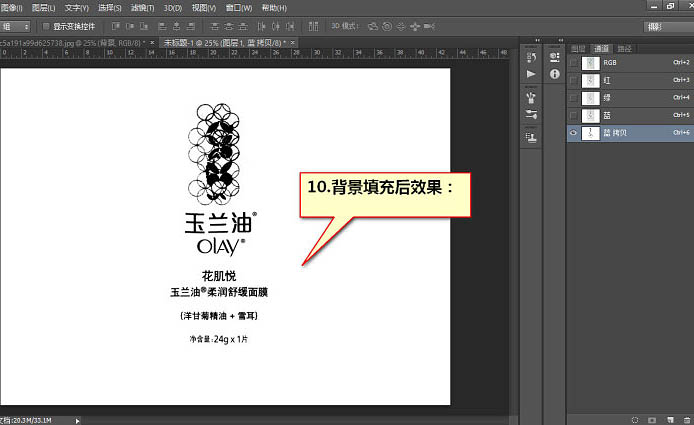
[page]
11、使用曲線調整工具讓黑色更黑,讓文案以外的其它雜色都調白,這樣摳出來才比較實。
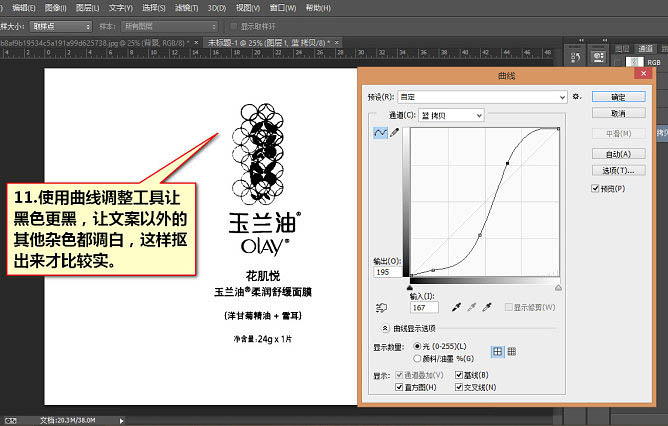
12、其它調不幹淨的小雜點可以用畫筆工具直接畫掉,然後按下Ctrl + I 將圖像反相,反相後的效果如下圖。接著按住Ctrl鍵,點擊該通道即可自動載入選區。

13、載入選區後點擊圖層麵板,點圖層1,按Ctrl + J 鍵把文案提取到一個單獨的圖層。

14、文案摳出來後的效果,如果覺得一層不夠實,就再多複製一層。

15、使用鋼筆工具把封邊和袋麵給分開來。
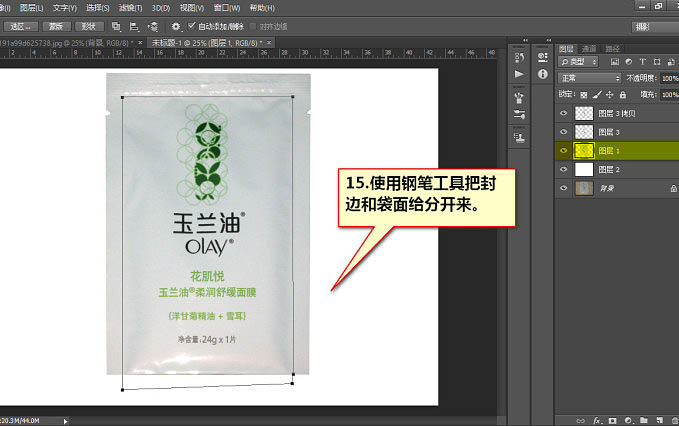
[page]
16、按Ctrl + Enter鍵把路徑轉換為選區,按Ctrl + Shift + I 鍵將選區反向選擇。

17、按Ctrl + Shift + ] 鍵將該層置於圖層麵板最頂層備用。按Ctrl + J 鍵將封邊單獨提取為一層。

18、將其他圖層先隱藏,按Ctrl + Shift + U 將圖層1去色,使用吸管工具吸取這塊區域的灰色。
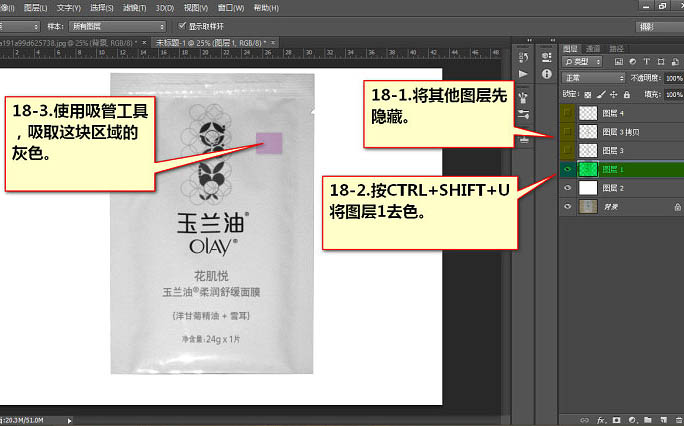
19、新建圖層5,按Ctrl + Alt + G 轉換為剪貼蒙版,並填充灰色。
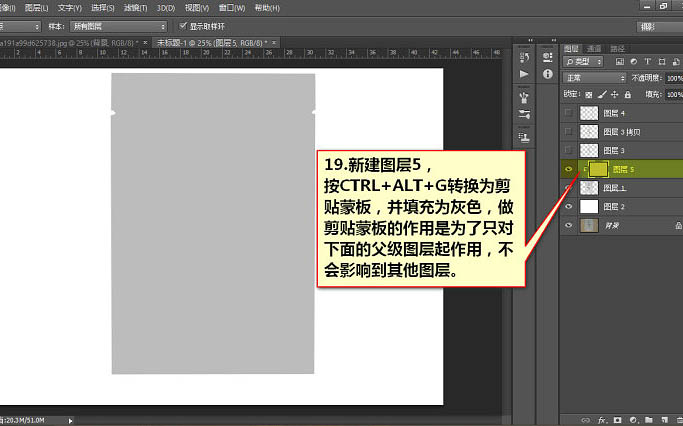
20、將其他圖層顯示出來,並把最頂層的封邊也給去色。
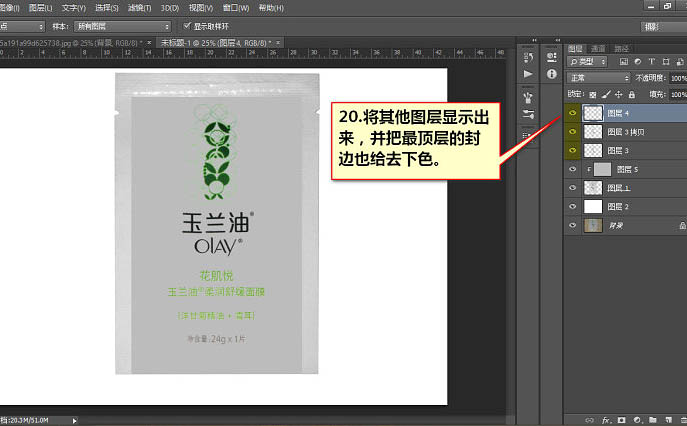
[page]
21、在灰色圖層上新建空白圖層,按Ctrl + Alt + G 同樣轉換為剪貼蒙版層。將畫筆調整到較大像素柔角,然後在袋麵一層從上到下畫一條白邊,畫好後適當調整位置及不透明度,使之看起來像袋麵高光。
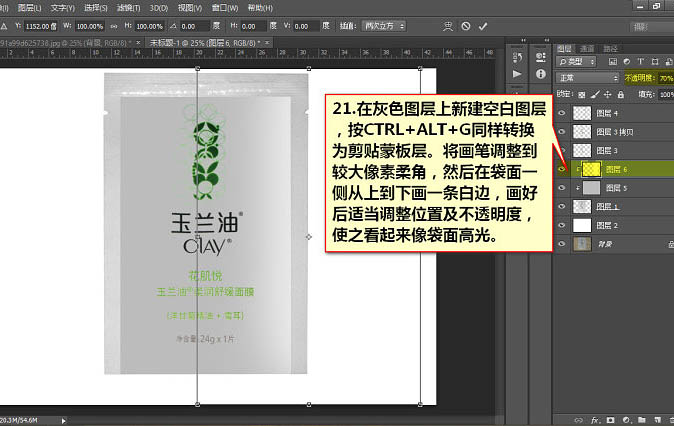
22、另一邊也是用同樣方法畫出來,立體感就出來了。

23、同樣的方法把上下兩邊畫兩條黑邊,適當調整位置及不透明度。

24、設置前景色為黑色,為黑色變形圖層添加蒙版,是用畫筆工具在蒙版上操作,把黑色邊四角擦掉一部分,使袋麵看起來像折曲的效果。

25、選中最頂層封邊圖層,設置一下漸變編輯器,接下來為封邊做個漸變效果。
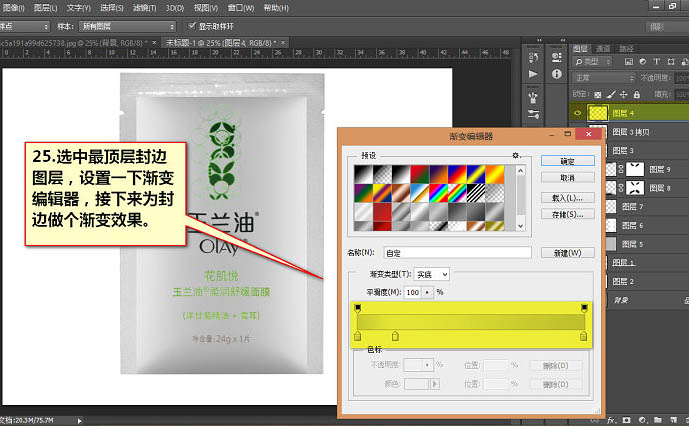
[page]
26、新建圖層,轉為剪貼蒙版,使用漸變工具從下往上拉。
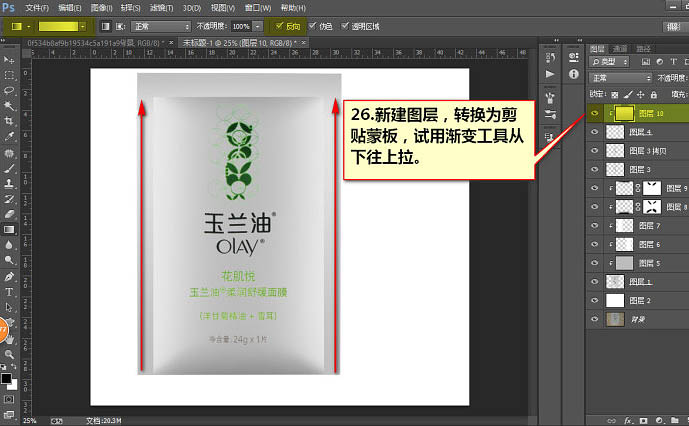
27、新建空白圖層並轉換為剪貼蒙版,選中油漆桶工具填充類型選中圖案,點開圖案選擇水平排列圖案,使用矩形選框工具將頂邊框中,使用油漆桶工具進行填充。

28、圖層模式改成柔光,上麵封印線的效果就出來了。可以添加蒙版把兩邊稍微擦下,使之過渡自然一些。
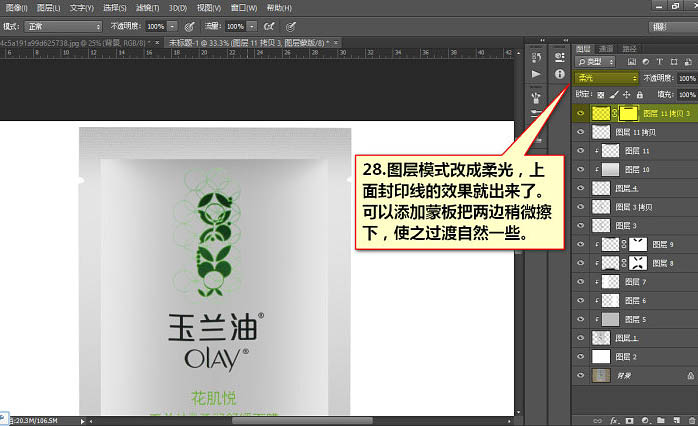
29、按Ctrl + Alt + Shift + E 蓋印圖層,將背景圖層隱藏。

30、將蓋印圖層去色,圖層模式改為線性光。執行:濾鏡 > 其它 > 高反差保留,為圖片加銳。
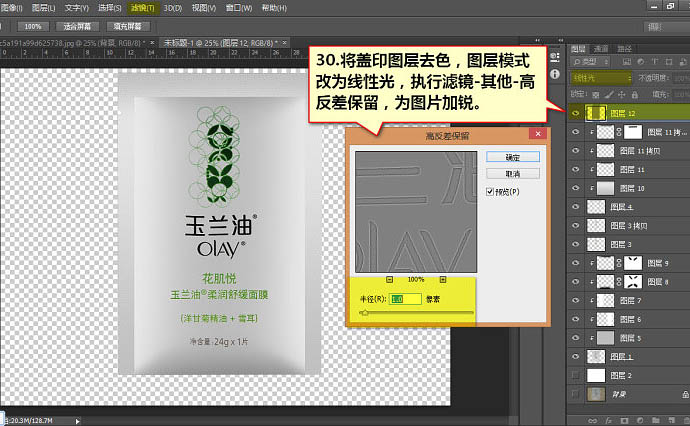
31、再次蓋印圖層,並將蓋印圖層垂直翻轉後移至產品圖下方做倒影使用。

32、為蓋印圖層添加蒙版,使用柔角畫筆工具把不需要的部分畫掉。最後時段調整下大小及位置即可出圖。

33、加個漸變色背景,添加些炫光及文字。

處理後效果圖:



ps磨皮美白教程 利用PS雙曲線為皮膚偏暗的美女圖片磨皮修圖