


2015年羊年此類的設計元素是今年圖片設計熱點,有關2015文字製作教程數碼資源網也為大家分享了不少,今天小編再為大家帶來一篇Photoshop製作喜慶的2015羊年春節火焰光斑字教程,希望大家喜歡。
最後效果圖:

1、新建一個1024 * 680像素,分辨率為72的畫布,確定後把背景填充黑色,導入文字素材點這裏下載,文字為PNG格式圖片,直接在圖片上右鍵選擇“圖片另存為”,保持到本機上,再用PS打開,拖進來可直接使用。新建一個組,把文字拖到組裏麵,並放好位置。
按住Ctrl鍵點擊文字縮略圖調出選區,如下圖。

<圖1>
2、進入路徑麵板,點擊下圖紅圈圖標,把文字選區轉為路徑。
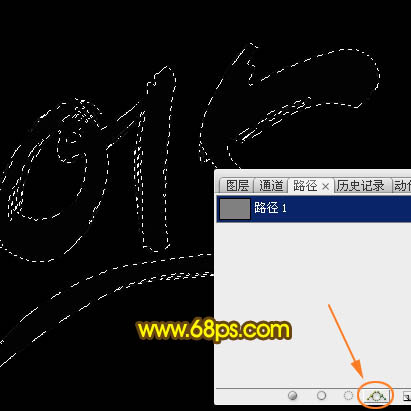
<圖2>
3、得到的文字路徑如下。

<圖3>
4、回到圖層麵板,不要取消路徑。選擇畫筆工具,選擇自帶的柔邊圓形畫筆,然後按F5調出畫筆預設麵板,設置:畫筆筆尖形狀、形狀動態、散步、其它動態,如圖4 - 7,再勾選“平滑”選項。
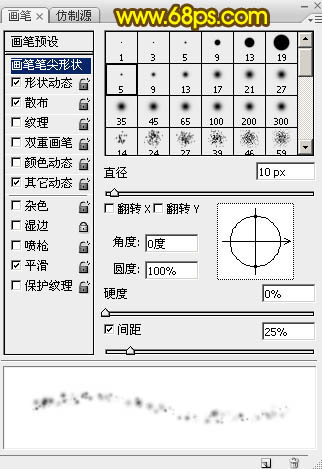
<圖4>
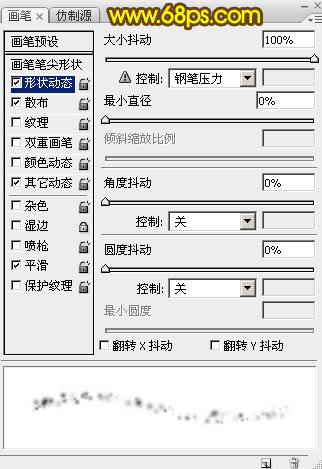
<圖5>
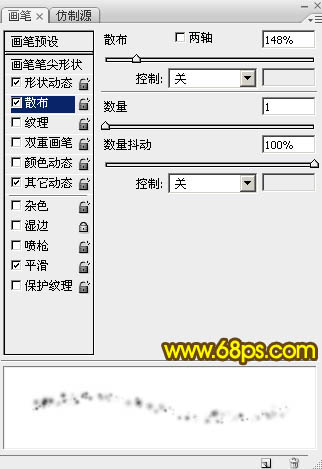
<圖6>
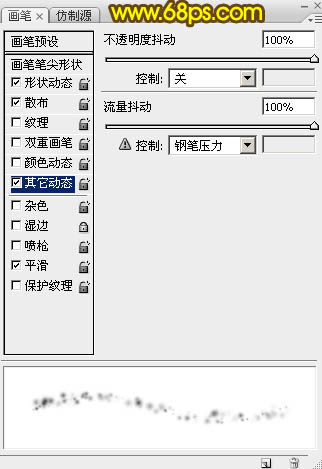
<圖7>
5、把前景色設置為黃色:#FFF601,再把畫筆不透明度及流量都設置為:100%,如圖9。

<圖8>

<圖9>
[page]
6、新建一個圖層,選擇鋼筆工具,在任意路徑上右鍵,選擇“描邊路徑”,在彈出的對話框選擇“畫筆”。

<圖10>

<圖11>
7、確定後,按回車取消路徑,得到下圖所示的效果。

<圖12>
8、回到路徑麵板,點擊路徑把文字路徑顯示出來。

<圖13>
9、回到圖層麵板,新建一個圖層。

<圖14>
10、選擇畫筆工具,點擊畫筆下拉菜單,把主直徑設置為25個像素,如下圖。

<圖15>
[page]
11、選擇鋼筆工具,在任意路徑上右鍵選擇“描邊路徑”,同樣選擇畫筆,確定後按回車取消路徑,可以得到圖17所示的效果。
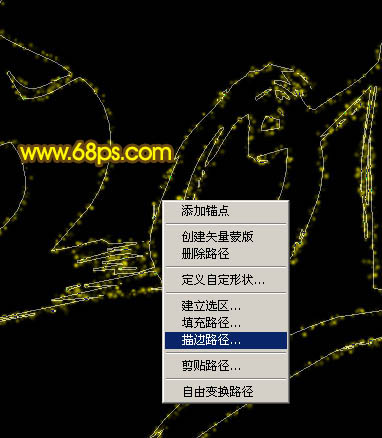
<圖16>

<圖17>
12、回到路徑麵板,點擊路徑把文字路徑顯示出來。

<圖18>
13、回到圖層麵板,新建一個圖層。
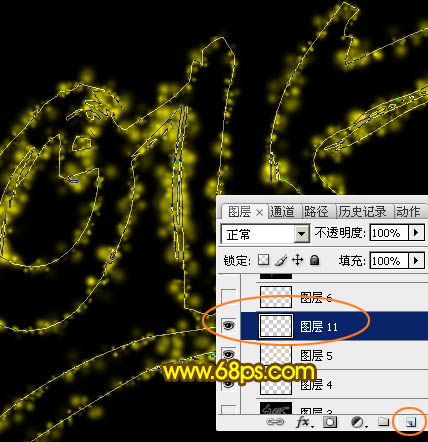
<圖19>
14、選擇畫筆工具,把畫筆大小設置為5像素。

<圖20>
15、選擇鋼筆工具,在路徑上右鍵選擇“描邊路徑”。
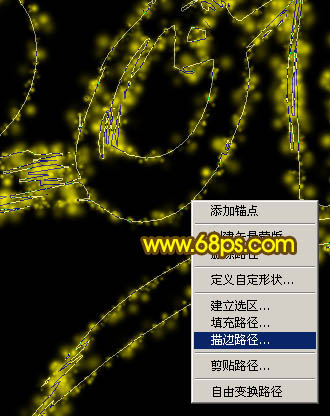
<圖21>
[page]
16、按回車取消路徑後效果如下圖。

<圖22>
17、新建一個圖層,按Ctrl + Alt + Shift + E 蓋印圖層。

<圖23>
18、按Ctrl + Shift + U 去色,如下圖。

<圖24>
19、選擇菜單:濾鏡 > 風格化 > 查找邊緣。

<圖25>

<圖26>
20、按Ctrl + I 反相,得到下圖所示的效果。

<圖27>
[page]
21、把當前圖層混合模式改為“濾色”,效果如下圖。

<圖28>
22、創建色階調整圖層,參數設置如圖29,確定後按Ctrl + Alt + G 創建剪切蒙版,效果如圖30。

<圖29>

<圖30>
23、新建一個組,在組裏新建一個圖層,如下圖。

<圖31>
24、按Ctrl + Alt + Shift + E 蓋印圖層。

<圖32>
25、按Ctrl + A 全選,按Ctrl + C 複製。

<圖33>
[page]
26、選擇菜單,文件 > 新建。

<圖34>
27、新建文件大小自定。

<圖35>
28、確定後按Ctrl + V 粘貼,然後按Ctrl + E合並,如下圖。

<圖36>
29、選擇菜單:圖像 > 模式 > 灰度,在彈出的對話框選擇“扔掉”。

<圖37>

<圖38>

<圖39>
30、選擇菜單:圖像 > 模式 > 索引顏色。

<圖40>

<圖41>
31、選擇菜單:圖像 > 模式 > 顏色表。

<圖42>
32、在下拉菜單選擇“黑體”,效果如圖44。

<圖43>

<圖44>
33、選擇菜單:圖像 > 模式 > RGB顏色。

<圖45>
34、按Ctrl + A 全選,按Ctrl + C 複製。

<圖46>
35、回到之前新建的畫布,在組裏新建一個圖層,按Ctrl + V 粘貼,如下圖。

<圖47>
[page]
36、按Ctrl + J 把當前圖層複製一層,選擇菜單:濾鏡 > 模糊 > 高斯模糊,數值為2,確定後把圖層不透明度改為:50%,效果如圖49。

<圖48>

<圖49>
37、按Ctrl + J 把當前圖層複製一層,混合模式改為“柔光”,不透明度改為:100%,如下圖。

<圖50>
38、選擇背景圖層上麵的組,右鍵選擇“複製組”。

<圖51>
39、把複製後的組移到圖層的最上麵,效果如下圖。

<圖52>
最後微調一下細節,整體調整一下顏色就做好了,大家可以根據教程舉一反三嚐試一下其他文字效果。
最後效果圖:
