


有時在設計圖片時經常遇到圖片有些地方不太符合要求,這時就需要通過後期進行處理。下麵這篇利用Photoshop為風景圖片添加水麵結冰效果的教程就很不錯,是將土地部分做成冰層的效果,方法還是不錯的,希望對大家有所幫助。
原圖

處理後效果:

1、按照透視定義水的區域。

2、新建圖層,使用矩形選框工具(M)選擇水的區域,使用任意顏色填充。

3、使用圖層蒙版或橡皮擦工具露出磚柱部分。我們將使用這一圖層作為剪貼圖層。

4、複製(CTRL+J)背景圖層,並將其剪貼至上一圖層(CTRL+ALT+G)。使用濾鏡>模糊>高斯模糊——這能創建冰層厚度效果。
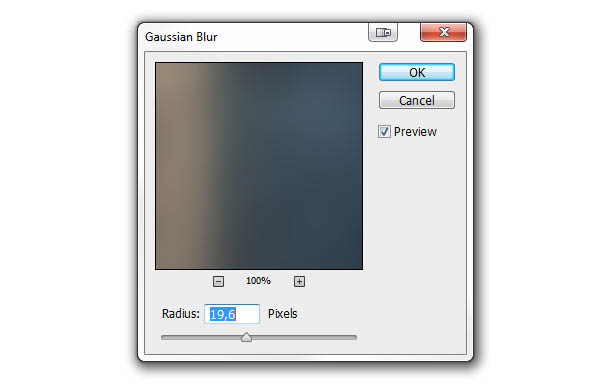

5、冰會有反射效果,背景的反射效果很容易,我們要花費更多工夫在磚柱的反射上。反射需要符合透視效果!使用鋼筆工具(P)選擇前麵的磚柱,將路徑轉換為選區(CTRL+SHIFT+ENTER),複製並粘貼。然後選擇編輯>變換>垂直翻轉,將圖層置於底部。

[page]
6、使用自由變換工具(CTRL+T)調整圖層以符合場景透視。在邊角按住CTRL鍵逐個進行調整。

7、對後麵的磚柱做相同處理。

8、再次複製背景,選擇天空部分,使用編輯>變換>垂直翻轉。調整位置使其看上去像是反射天空。然後將其與磚柱反射圖層合並。

9、選擇濾鏡>濾鏡庫,然後選擇扭曲>玻璃濾鏡。這會給反射表麵一個很好的紋理——冰麵不會是完全光滑的。
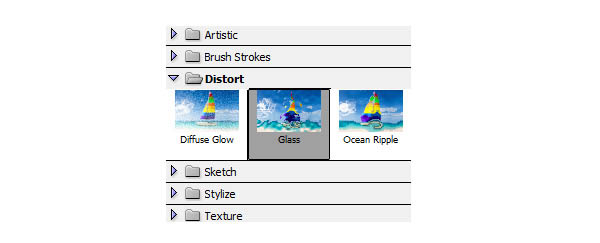


10、選擇漸變工具(G)。給反射圖層添加圖層蒙版,並給蒙版添加一個由黑到白的漸變(頂白至底黑)。這會給靠近我們的部分更少的反射——這與環境的菲涅爾反射有關。

[page]
11、將圖層的混合樣式修改為濾色,並相應調整不透明度。

12、在蒙版處用黑色塗抹磚柱的陰影——陰影是不能反射任何物體的。

13、新建圖層(依然要剪貼)然後用任意顏色填充。雙擊並給圖層一個圖案疊加,添加一個皺褶圖案。
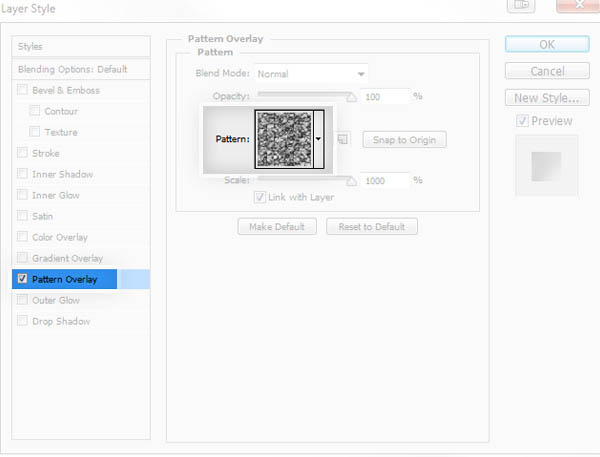

14、在圖層點擊右鍵並選擇柵格化圖層樣式。使用自由變換工具(CTRL+T)將圖案調整至符合透視。

15、應用濾鏡>雜色>添加雜色添加一個小數量的雜色。添加圖層蒙版,並添加漸變填充,這一次由底拉至頂(底白頂黑)。

[page]
16、將圖層樣式更改為柔光並降低圖層不透明度。

17、新建圖層並繪製裂紋。

18、雙擊圖層並設置斜麵與浮雕效果。將圖層填充設置為0%並降低不透明度。
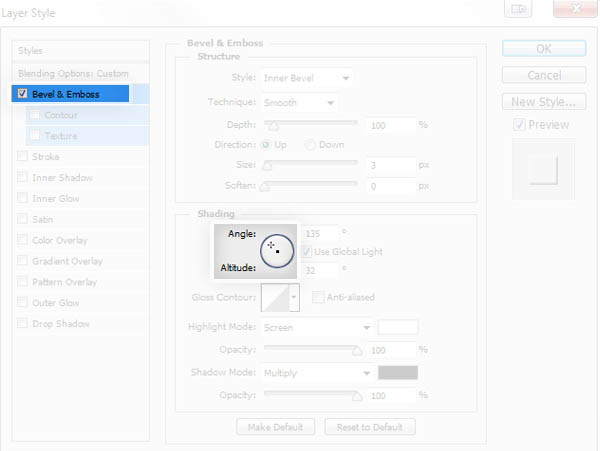

19、可以使用冰錐的方式繪製磚柱與冰層的交界部分。注意調整樣式不透明度以適應光線。

20、現在再次使用混合畫筆工具。使用矩形工具繪製一個矩形,雙擊添加漸變疊加,且如圖設置不透明度。你也可以手動設置——目的是繪製一個頂部白色,中間半透明,底部透明的模糊效果。
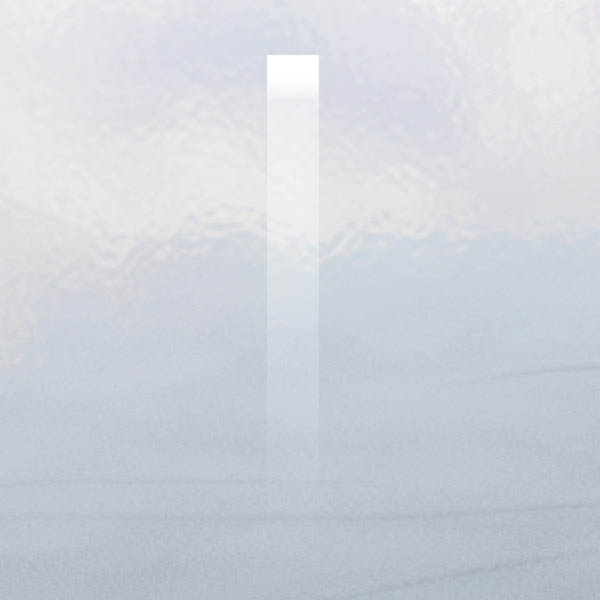

[page]
21、使用自由變換工具將其壓窄。使用混合畫筆工具將其選擇為樣本(與繪製積雪時相同),並在冰麵上繪製裂縫。這種效果一般出現在深層厚結冰的情況,但在這裏也不錯。


22、冰層裏往往有困住的氣泡。新建文件並畫一個氣泡。
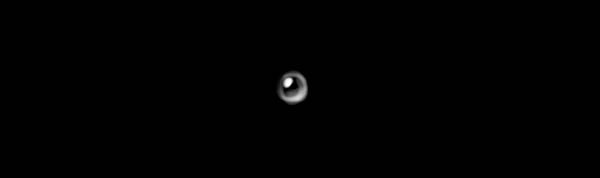
23、複製並縮放氣泡創建幾個氣泡。
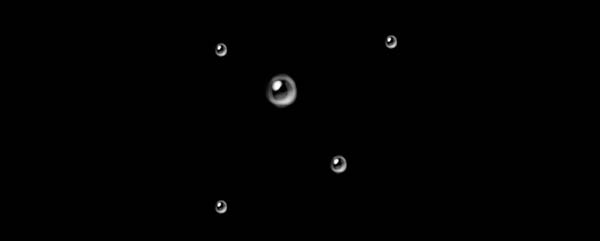
24、將氣泡反色(CTRL+I),然後選擇編輯>定義畫筆預設。
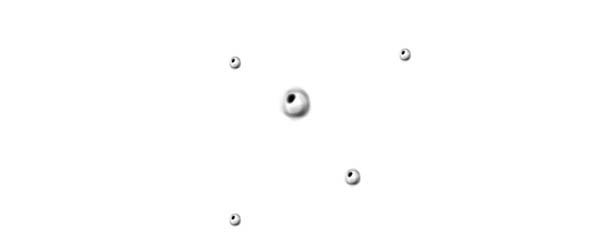
25、設置以下間距、形狀動態、散布、傳遞參數。
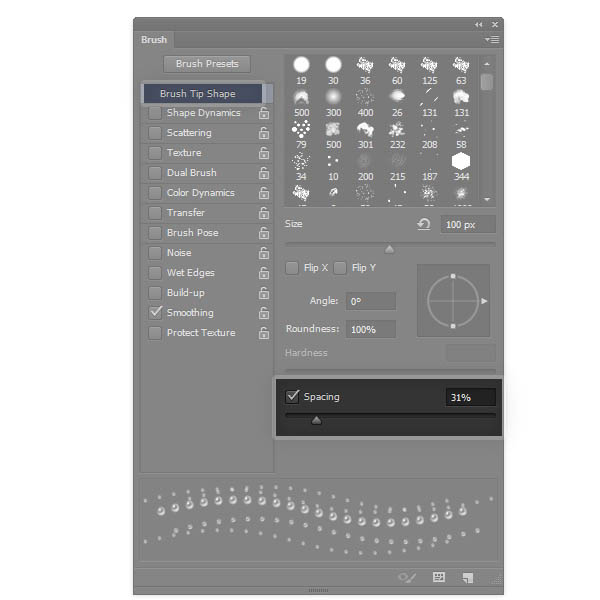

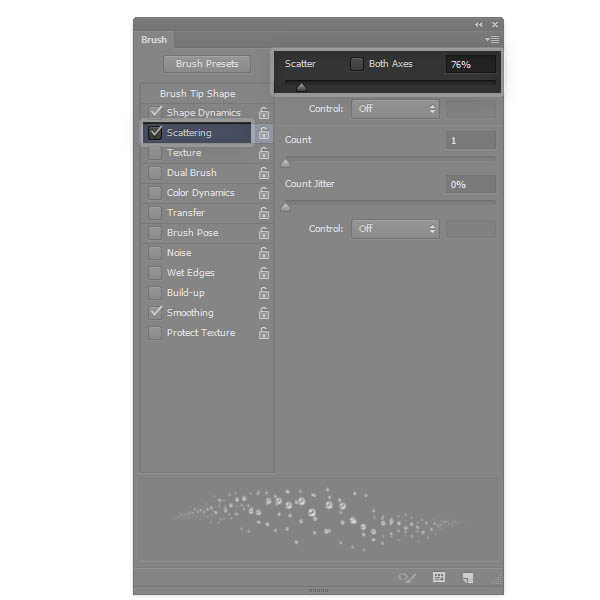
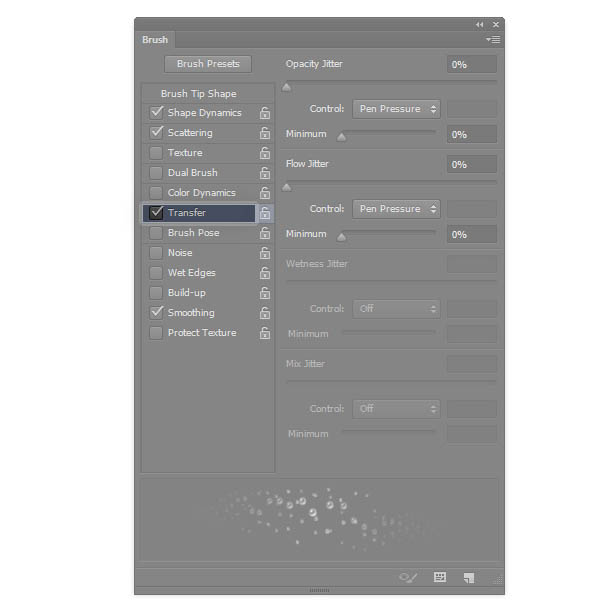
[page]
26、測試畫筆——看起來就像魔法。
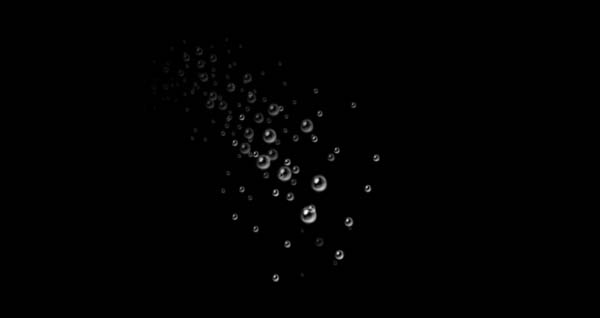
27、隨處繪製大小不一的氣泡。

28、在圖案下新建圖層。用光亮不飽和藍色填充(#788c9f)。

最後再將混合樣式修改為正片疊底。這樣水看上去更黑,更逼真一些。
完成最終效果: 


Photoshop圖片處理教程 為外景照片添加漂亮的霞光效果