

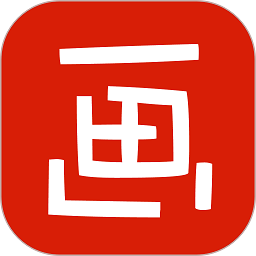
對於電腦當中的畫圖軟件不知道大家是否經常接觸呢?想必經常使用的應該知道CorelDRAW這款畫圖軟件吧!那麼畫圖軟件CorelDRAW藝術筆工具使用方法你是否了解呢?強大的畫圖軟件也不可能隻有這麼簡單的功能,為了能夠讓大家更好的進行畫圖體驗,就通過舉例來吧CorelDRAW操作技巧告訴大家,讓大家更加深入的了解軟件的使用!希望能夠對大家有所幫助!
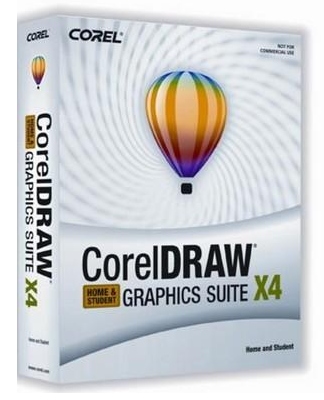
使用“藝術筆”工具繪製路徑,可產生較為獨特的藝術效果,它與普通的路徑繪製工具有著很大的區別。首先它的路徑不是以單獨的線條來表示,它根據用戶所選擇的筆觸樣式來創建由預設圖形圍繞的路徑效果,下麵將通過一組操作,從而使讀者掌握該工具的使用方法和操作技巧。
1. 應用“預設模式”繪製曲線
預設模式可以繪製根據預設形狀而改變粗細的曲線,可以從其屬性欄上的下拉列表框中選擇預設線條的形狀。
(1)運行CorelDRAW,執行“文件”→“打開”命令,打開本書附帶光盤\Chapter-03\“兒童圖書背景.cdr”文件。

(2)選擇“藝術筆”工具,在其屬性欄最左端為用戶提供了5種繪圖模式。分別為“預設”、“畫筆”、“噴罐”、“書法”和“壓力”模式。下麵依次介紹這5種模式繪製曲線的方法,
(3)首先在屬性欄中單擊“預設”按鈕,然後在屬性欄中的“筆觸列表”下拉列表框中選擇預設線條的形狀,在“手繪平滑”數值框中設定曲線的平滑度,在“藝術媒體工具的寬度”框中輸入寬度數值。然後在繪圖頁麵中單擊並拖動鼠標即可按預設的形狀繪製出曲線

2. 應用“畫筆模式”繪製曲線
“畫筆”模式可以繪製出類似刷子刷出的效果,可以選擇筆刷的形狀,還可以自定義筆刷,這些形狀在色彩及造型上都比“預設”模式豐富。
單擊屬性欄上的“畫筆”按鈕,在“手繪平滑”數值框中設定曲線的平滑度,在“藝術筆媒體工具的寬度”數值框中輸入寬度數值,從“筆觸列表”下拉列表框中選擇筆觸的形狀,然後在視圖中單擊並拖動鼠標,即可按選擇的刷子形狀繪製出曲線。

3. 應用“噴罐模式”繪製曲線
“噴罐模式”可以繪製出由預設圖形組描述的路徑效果。利用它,讀者可以創建出形態各異的圖案,並且可以對圖形組中的單個對象進行細致的編輯工作。
單擊屬性欄中的“噴罐”按鈕,並在“手繪平滑”數值框中設定曲線的平滑度,在“要噴塗的對象大小”數值框中輸入噴塗對象的大小,並從“噴塗列表文件列表”下拉框中選擇筆觸的形狀,然後在繪圖頁麵中拖動鼠標,即可按選擇的刷子形狀繪製出曲線

4. 應用“書法模式”繪製曲線
“書法”模式可以繪製根據曲線的方法改變粗細的曲線,類似於使用書法筆效果。書法線條的粗細會隨著線條的方向和筆頭的角度而改變。
在屬性欄中單擊“書法”按鈕,在“手繪平滑”數值框和“藝術媒體工具的寬度”數值框中輸入數值,在“書法的角度”數值框中輸入角度值,在繪圖頁麵中確定起始位置並拖動鼠標,按設定的寬度與角度繪製出需要的曲線

5. 應用“壓力模式”繪製曲線
CorelDRAW可以創建各種粗細的壓感線條。不同的壓力數值下所繪製路徑各部分寬度不一。
(1)單擊屬性欄中的“壓力”按鈕,在“手繪平滑”數值框和“藝術媒體工具的寬度”數值框中輸入數值,在繪圖頁麵中,拖動鼠標繪製線條,直到出現滿意的形狀。
(2)當選擇該模式後,需結合使用壓力筆或者按鍵盤上的上、下箭頭鍵來繪製路徑。筆劃的粗細完全由用戶握筆的壓力大小和鍵盤上的反饋信息來決定。
(3)了解以上各模式的繪圖特點後,選擇一種模式,然後設置屬性欄中的相關選項參數,完畢後在繪圖頁麵中確定要開始繪製的位置,拖動鼠標,繪製樹葉圖形。

(4)保持繪製的樹葉圖形為選擇狀態,執行“排列”→“拆分藝術樣式組”命令,拆分藝術樣組,接著使用“選擇”工具。選擇分離出的路徑,按鍵將其刪除。

(5)下麵選擇樹葉圖形,單擊屬性欄中的“取消群組”按鈕,取消樹葉圖形的組合,將不需要的圖形刪除。

(6)在取消群組後,讀者可以對單獨的樹葉圖形進行編輯調整。複製樹葉圖形並分別調整樹葉圖形的顏色、位置、大小、和旋轉角度。
(7)讀者也可以通過執行“文件”→“導入”命令,導入本書附帶光盤\Chapter-03\“樹葉.cdr”文件,並將其放置到繪圖頁麵中相應位置。

小編已經非常詳細的把教程介紹給大家了,每一步驟都為大家做出了詳細的介紹,畫圖軟甲功能強大的狠,還需要慢慢參透去領悟哦,希望本文可以幫到你!