

將自己的頭像處理成Q版效果是非常酷的,也深受年輕人喜歡。想要製作Q版頭像的朋友可以看看今天這篇Photoshop打造可愛Q版大頭像效果的教程,教程製作過程並不複雜,希望大家喜歡。
原圖

處理後效果圖:

1、首先打開素材圖。
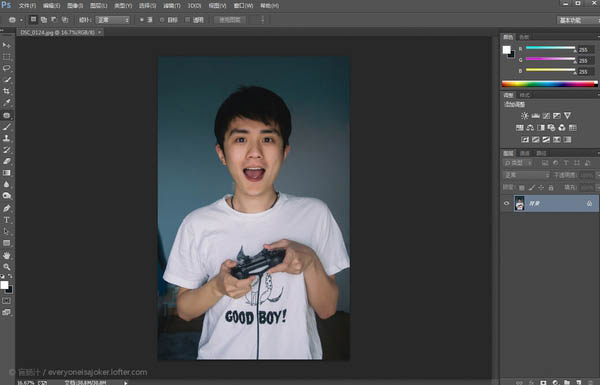
2、把人物摳出來,摳圖有困難的話請看這篇回答摳圖有哪些高效的方法? - Adobe Photoshop,在此就不多贅述啦。
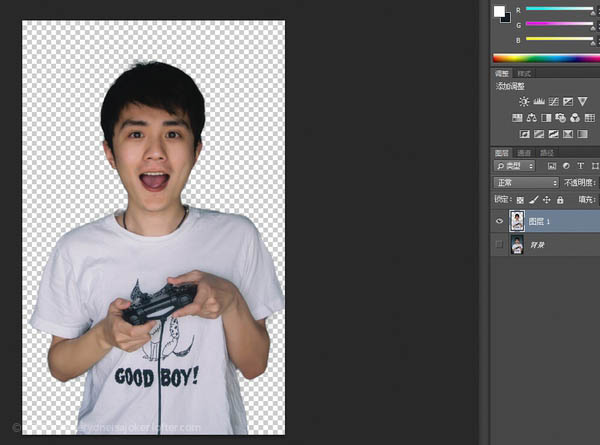
3、新建一個空白層。
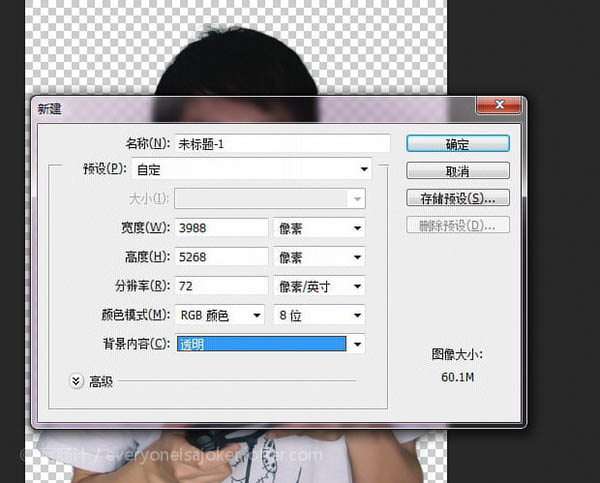
[page]
4、漸變工具,選擇你喜歡的顏色,徑向漸變填充整個圖層。
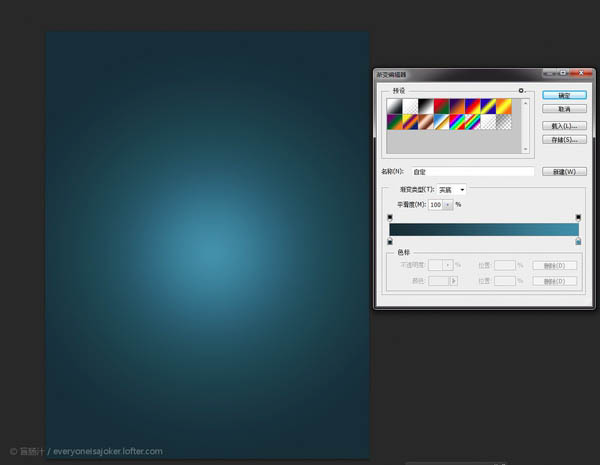
5、把剛才摳出來的人像拖進來。
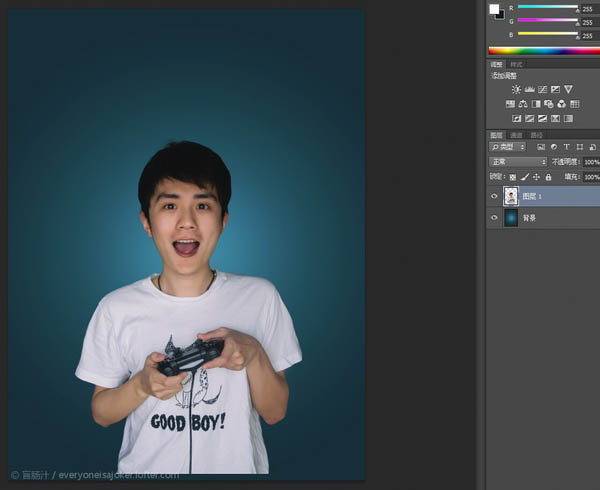
6、用套索工具選出頭部和部分脖子,Ctrl+J複製一層。
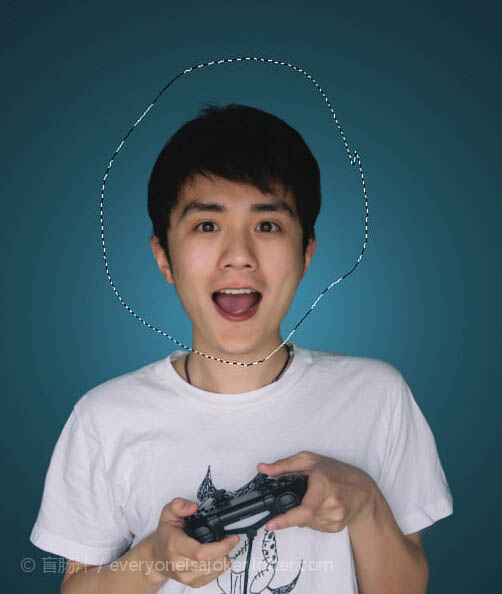
7、Ctrl+T,變形工具放大頭部。
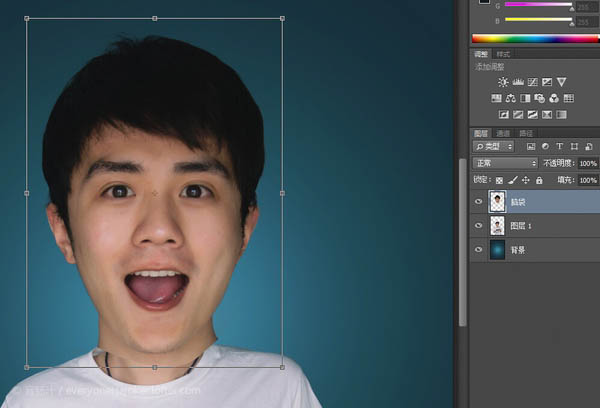
8、在腦袋這個圖層添加蒙版,擦除多餘部分,讓放大後的頭部與原圖身體自然融合。
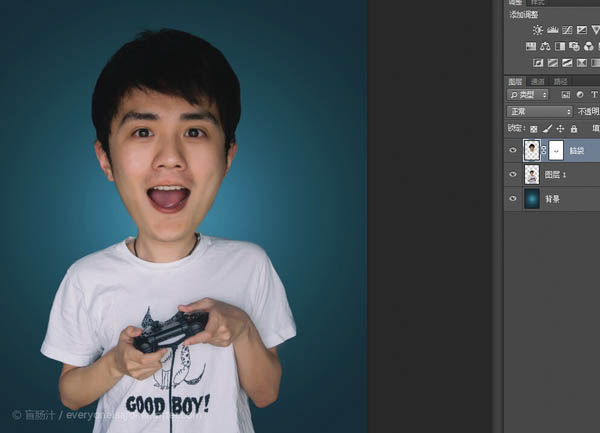
[page]
9、感覺頭身比例仍然不夠誇張,用變形工具把身體縮小一些。
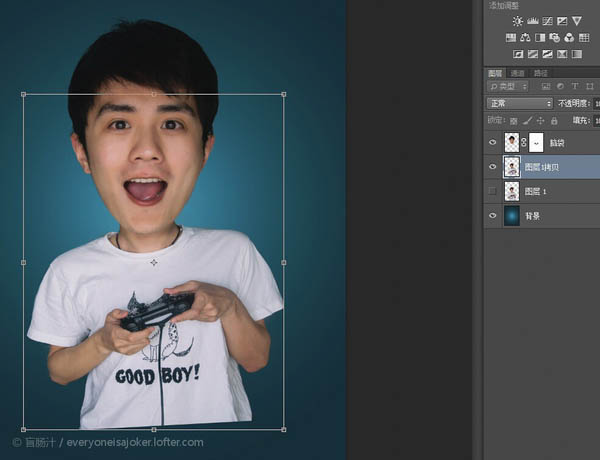
10、套索工具分別選出左眼右眼,並複製兩個圖層。
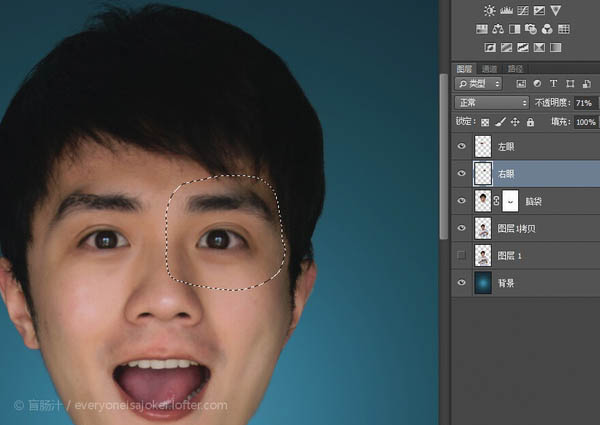
11、摁住shift,同時選中左右眼圖層,Ctrl+T酌情放大雙眼。
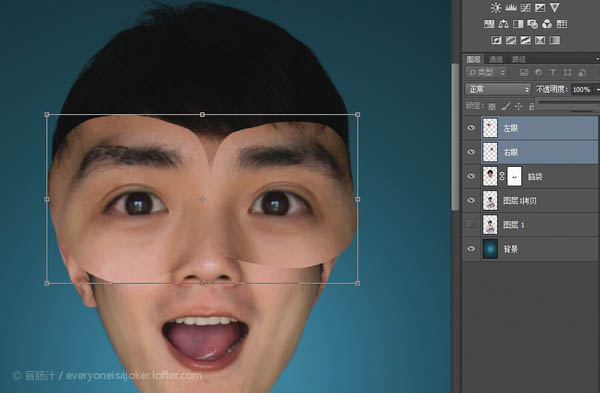
12、降低眼睛圖層透明度,把放大後的內眼角與原圖內眼角對齊。
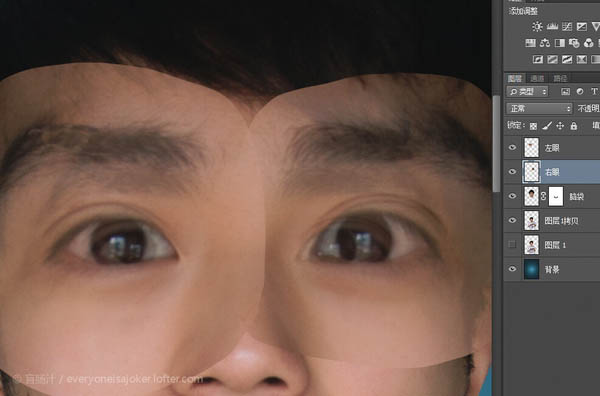
[page]
13、現在變成這樣啦。

14、在雙眼圖層建立蒙版,用邊角柔和的畫筆工具將邊緣過渡自然。
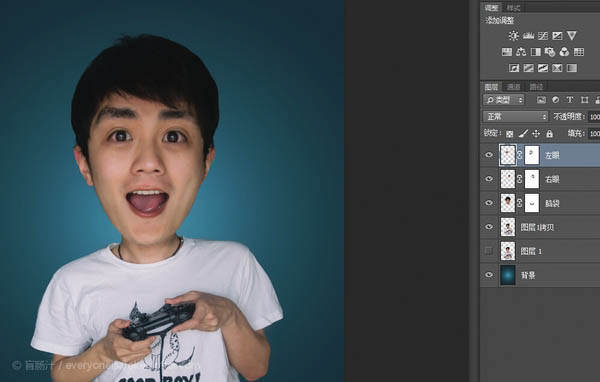
15、Ctrl+Alt+shift+E蓋印可見圖層,然後液化。液化這步可以自由發揮,我把耳朵用向前變形工具拉成了招風耳,肩膀線條改成了更平滑的溜兒肩,手腕胳膊改的更細,你也可以縮小嘴巴,把脖子液化的更細,一切都可以適度誇張。
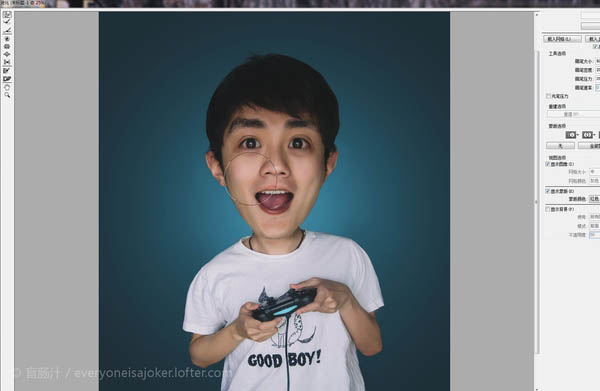
16、導入Portraiture濾鏡裏磨皮(可做可不做)。
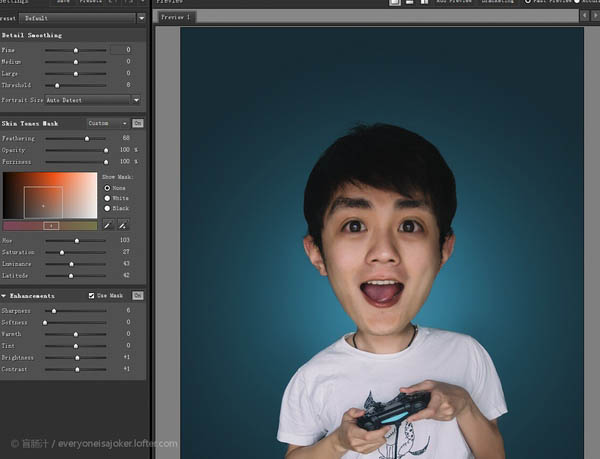
[page]
17、導入Topaz Detail濾鏡裏銳化一下(沒安裝可以不做)。
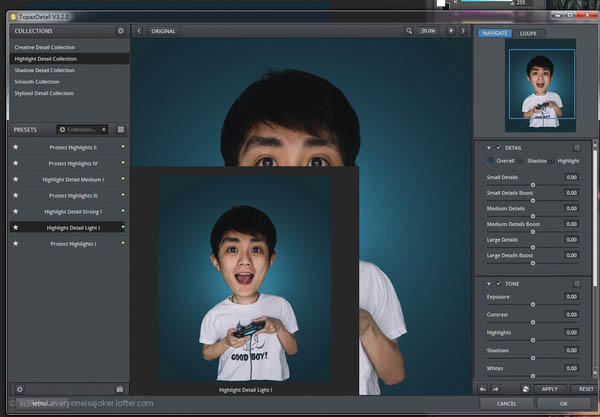
18、新建圖層,模式為柔光,shift+F5填充50%中性灰。
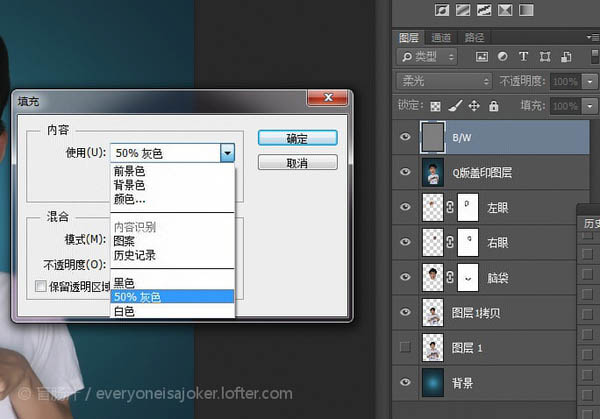
19、現在用黑色畫筆在這層塗抹是加深效果,用白色畫筆塗抹則是提亮。這一步的目的是讓照片更有質感。
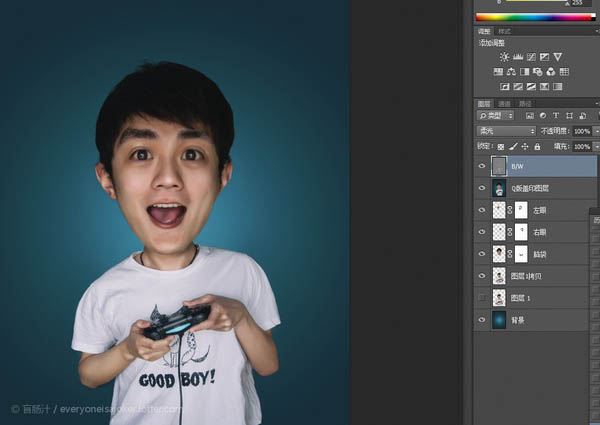
20、為了增加趣味性,添加一根傳輸線。
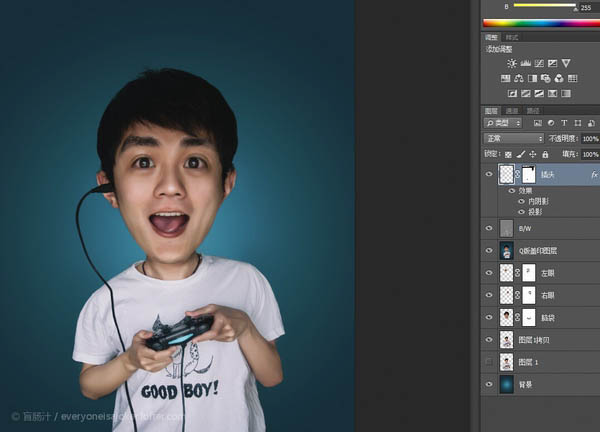
21、前期動作不夠誇張,於是把整個手部上移,看起來更有動感。
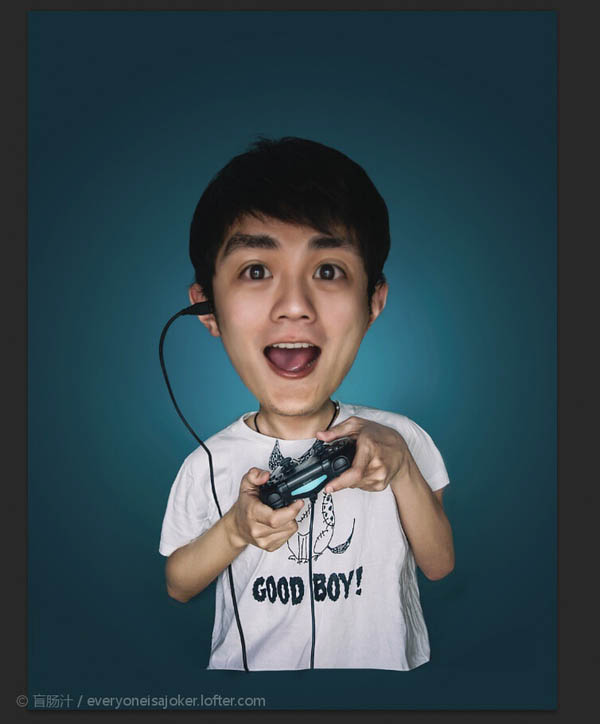
22、新建圖層,“疊加”,選取粉色用畫筆給人物加點腮紅。
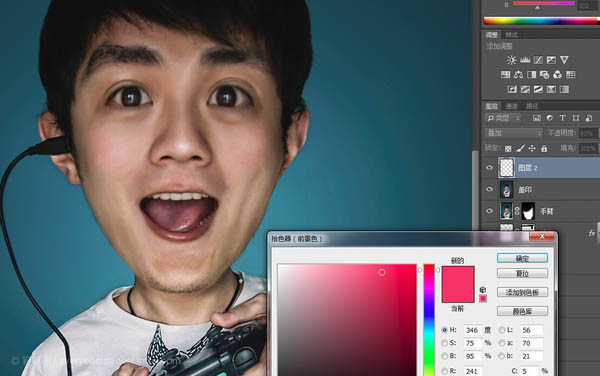
23、基本完工。
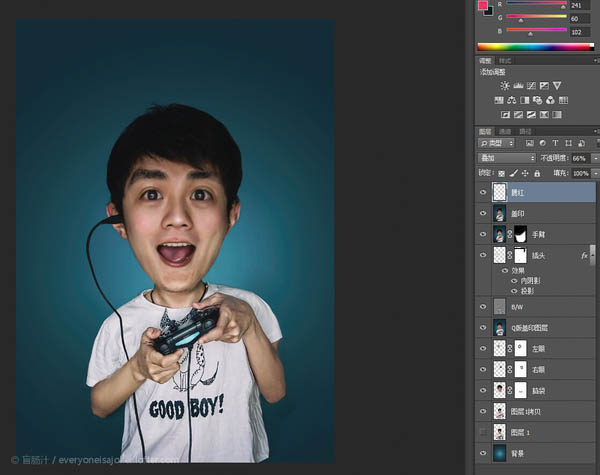
最後導入lightroom然後按照個人喜好調整一下色調,最後加上暗角,就可以了。
最後Q版效果圖:
