


流星非常漂亮,在很多設計中都會使用,今天小編為大家分享的這篇Photoshop實例教程打造漂亮絢麗的藍色流星,效果還不錯,流星的製作分為三個部分來完成,喜歡的朋友請試著做一下。
完成後效果圖:

1、新建一個1000 * 750像素,分辨率為72的畫布,背景填充黑色,如下圖。

<圖1>
2、新建一個圖層,選擇菜單:編輯 > 填充,在內容欄選擇“圖案”,然後在圖案列表中選擇雲彩,這是PS自帶的圖案;如果沒有可以點擊圖2右側的小三角形先保存一下圖案,然後再選擇“複位圖案”即可,效果如圖3。

<圖2>

<圖3>
3、用鋼筆勾出流星主體部分的輪廓,轉為選區後羽化3個像素如下圖。

<圖4>
[page]
4、按Ctrl + J 把選區部分的雲彩圖案複製到新的圖層,把原圖案圖層隱藏,然後用加深工具把複製後的雲彩邊緣稍微加深一點,如下圖。

<圖5>
5、選擇畫筆工具,按F5調出畫筆預設麵板。
先設置畫筆筆尖形狀:5號筆刷,把直徑設置為4像素,間距為25%,如下圖。
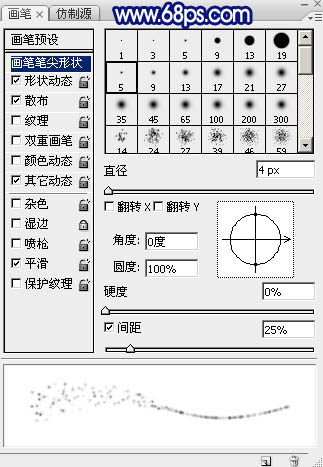
<圖6>
形狀動態:這裏的參數基本都設置為0%,如下圖。
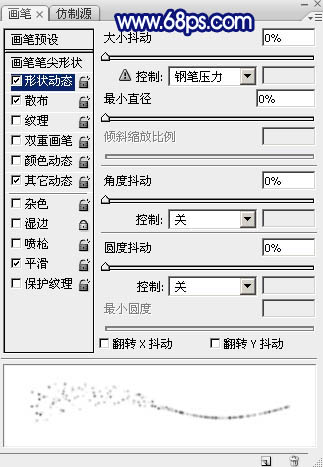
<圖7>
散布:這裏要設置一下漸隱,數值為150,也可以根據大小自行設置。

<圖8>
其它動態:數值都設置為100%,然後勾選一下平滑的選項。
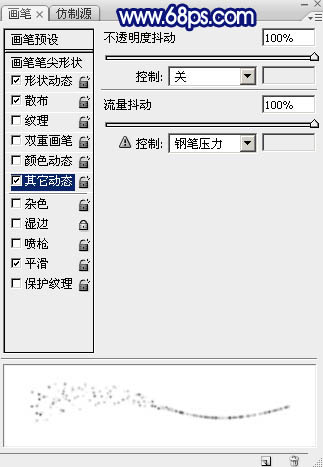
<圖9>
6、新建一個圖層,把前景色設置為白色,然後在流星的尾部開始繪製小點,先塗出大一些的小點,然後再塗出小一些的點,如圖10,11。

<圖10>

<圖11>
[page]
7、新建一個圖層,把背景圖層隱藏,按Ctrl + Alt + Shift + E 蓋印圖層,如下圖。

<圖12>
8、在蓋印圖層下麵新建一個圖層,填充黑色,如下圖。

<圖13>
9、把蓋印圖層複製一層,然後雙擊副本圖層縮略圖載入圖層樣式,設置外發光,參數及效果如下圖。
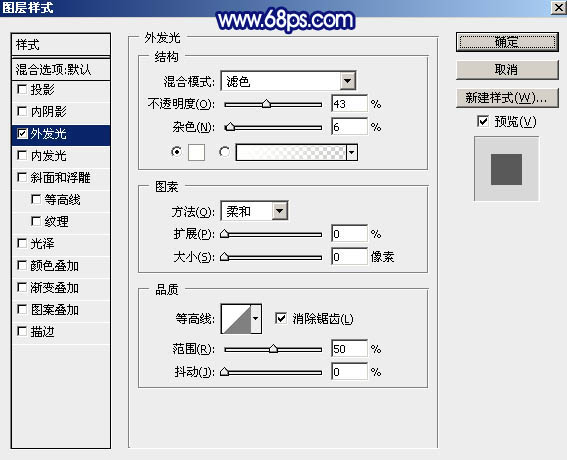
<圖14>

<圖15>
[page]
10、新建一個空白圖層,把空白圖層和副本圖層合並為一個圖層,把不透明度改為:50%,添加圖層蒙版,用黑色畫筆把底部區域擦出來,效果如下圖。

<圖16>
11、創建色彩平衡調整圖層,對陰影、中間調、高光進行調整,參數設置如圖17 - 19,效果如圖20。
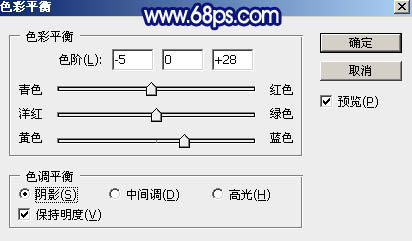
<圖17>

<圖18>
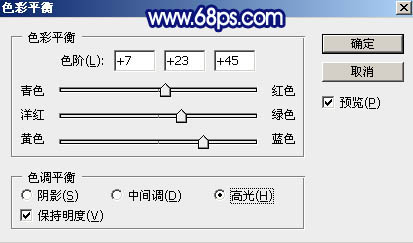
<圖19>
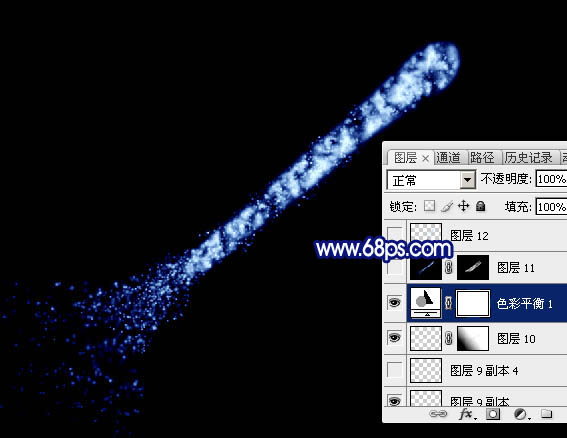
<圖20>
12、新建一個圖層,蓋印圖層,混合模式改為“濾色”,按住Alt鍵添加圖層蒙版,用白色畫筆把邊緣需要變亮的部分擦出來,如下圖。
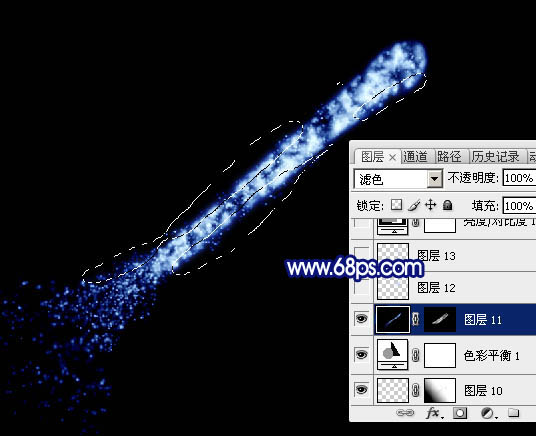
<圖21>
[page]
13、新建一個圖層,混合模式改為“濾色”,把前景色設置為淡藍色:#B8D7F5,用畫筆把頂部需要加亮的部分塗上前景色。

<圖22>
14、新建一個圖層,混合模式改為“顏色減淡”,用畫筆把頂部的高光區域塗出來,如下圖。

<圖23>
15、創建亮度/對比度調整圖層,參數及效果如下圖。
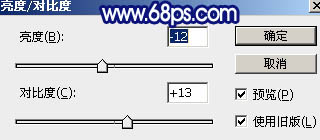
<圖24>

<圖25>
[page]
16、新建一個圖層,蓋印圖層,按Ctrl + T 把流量調成水平效果。

<圖26>
17、選擇菜單:濾鏡 > 模糊 > 動感模糊,角度設置為0,距離設置為100,效果如下圖。

<圖27>
18、用矩形選框工具選取下圖所示的部分,按Ctrl + J 複製到新的圖層,把原圖層隱藏。

<圖28>
19、把複製的圖層再複製一層,水平翻轉一下,然後把兩個圖層對接起來,再合並為一個圖層,如下圖。

<圖29>
20、按Ctrl + T變形,右鍵再選擇“變形”,調成下圖所示的效果,然後確定。

<圖30>
21、把變形的高光移到流星的最上麵,混合模式改為“濾色”,效果如下圖。

<圖31>
22、再多複製幾層,調整好大小及位置,如下圖。

<圖32>
最後修飾一下細節,一個漂亮的藍色流星效果圖就完成了。
最後效果圖:
