


六一兒童節馬上就要到了,一些有關六一的廣告設計也陸續開始了,今天小編為大家帶來的這篇清爽的六一兒童節泡泡立體字PS製作教程還不錯,希望對大家有所幫助。教程不是很複雜,文字效果也很漂亮,希望大家喜歡。
完成後效果:

1、新建一個1000 * 600像素,分辨率為72的畫布。選擇漸變工具,顏色設置為綠色至青色如圖1,然後由頂部向下拉出圖2所示的線性漸變作為背景。

<圖1>

<圖2>
2、點這裏下載文字素材,圖片為PNG格式,直接保存到本機,然後用PS打開,拖到新建的文件。可以新建一個組,把文字拖到組裏,並擺好位置,如下圖。
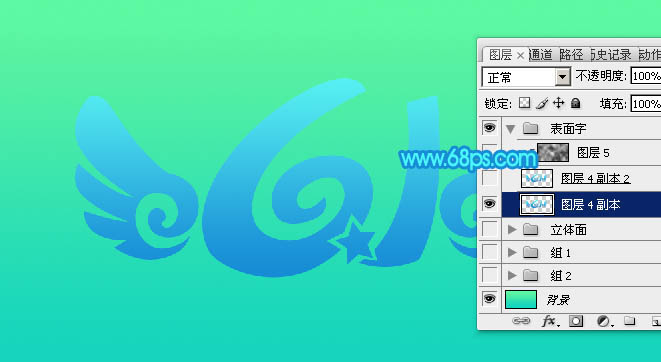
<圖3>
3、雙擊文字縮略圖藍色區域調出圖層樣式,設置相關參數:
內陰影:混合模式為“疊加”,顏色為淡藍色:#caf7fc,其它參數如下圖。

<圖4>
內發光:混合模式為“疊加”,顏色為:#0bbafd,源選擇“邊緣”,如下圖。

<圖5>
[page]
斜麵和浮雕:高光顏色為:#1af1f6,陰影顏色為:#010101,其它設置如下圖。
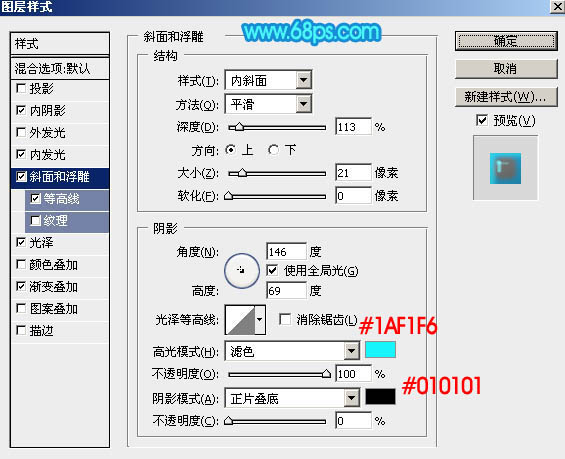
<圖6>
等高線:勾選“消除鋸齒”,並設置一下範圍數值,如下圖。
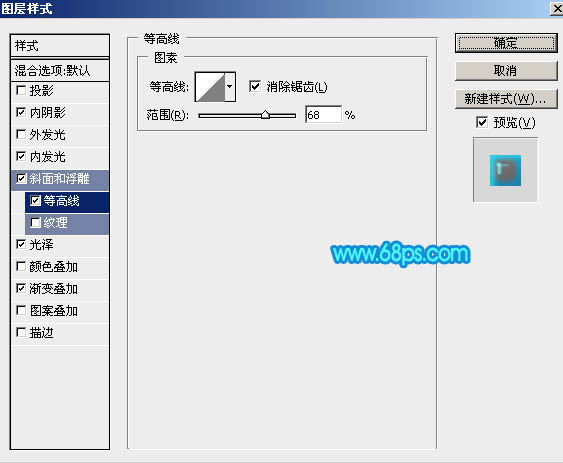
<圖7>
光澤:混合模式“正片疊底”,顏色為白色,其它設置如下圖。
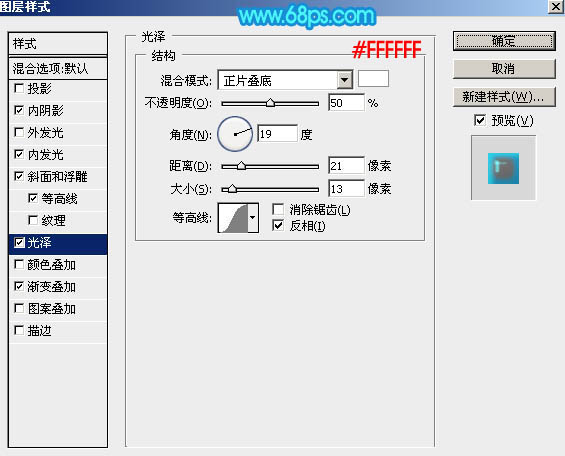
<圖8>
漸變疊加:混合模式“疊加”,再點擊漸變設置漸變色,設置為白色至透明漸變,如圖10。
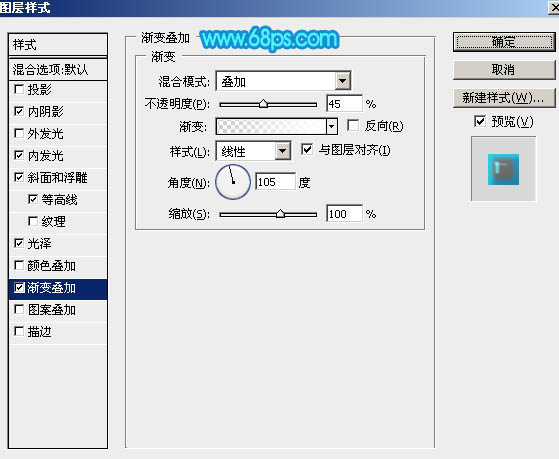
<圖9>
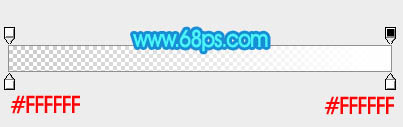
<圖10>
[page]
4、加好圖層樣式後的效果如下圖,有不滿意的部分可以微調圖層樣式的數值。

<圖11>
5、新建一個圖層,按字母鍵“D”把前,背景顏色恢複到默認的黑白,然後選擇菜單:濾鏡 > 渲染 > 雲彩,確定後把混合模式改為“柔光”,並按Ctrl + Alt + G 創建剪切蒙版,效果如下圖。

<圖12>
6、在背景圖層上麵新建一個組,在組裏新建一個圖層,把背景圖層隱藏,按Ctrl + Alt + Shift + E 蓋印圖層,再把背景顯示出來。

<圖13>
7、按Ctrl + J 把蓋印圖層複製一層,按Ctrl + T 變形,把寬和高的比例都設置為99.7%,如下圖然後回車確定,再用向上的方向鍵兩次往上移2個像素。

<圖14>
8、按Ctrl + [ 往下移動一個圖層,如下圖。

<圖15>
[page]
9、重複快捷鍵:Ctrl + Alt + Shift + T 複製,Ctrl + [ 下移一個圖層,直到立體麵效果自己滿意為止。
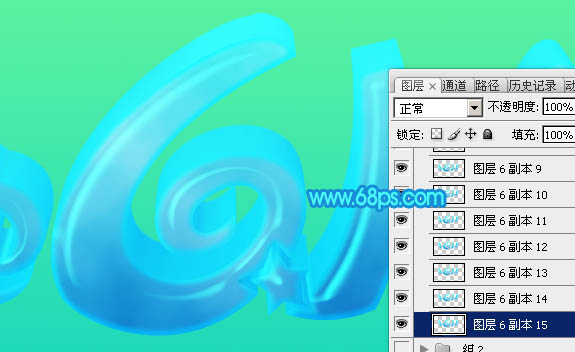
<圖16>
10、把這些立體麵的文字圖層合並為一個圖層,如下圖。

<圖17>
11、回到之前的表麵字組,選擇原文字圖層,在圖層縮略圖藍色區域右鍵選擇“拷貝圖層樣式”,如下圖。
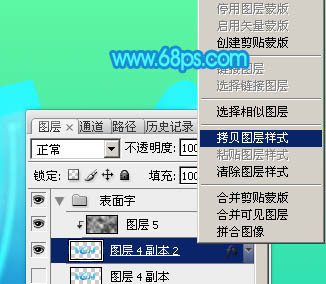
<圖18>
12、再選擇立體麵圖層,在圖層麵板縮略圖藍色區域右鍵選擇“粘貼圖層樣式”。
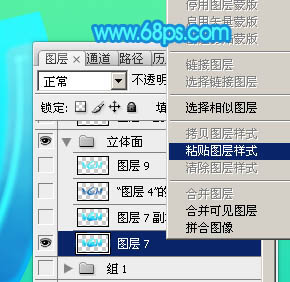
<圖19>
13、這是加好圖層樣式後的效果。

<圖20>
[page]
14、把混合模式改為“正片疊底”,不透明度改為:70%,效果如下圖。

<圖21>
15、調出原文字選區,把選區羽化5個像素。在立體麵圖層上麵新建一個圖層,填充藍色:#0B72B6。取消選區後往右下移動移動距離。
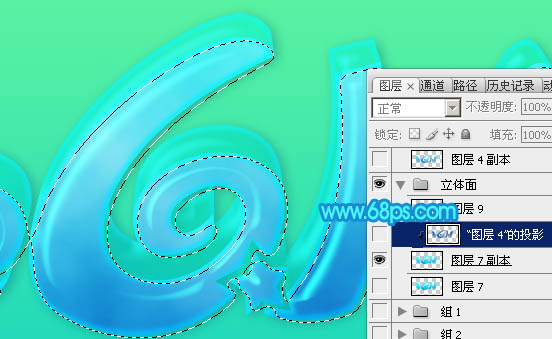
<圖22>
16、按Ctrl + Alt + G 創建剪切蒙版,效果如下圖。

<圖23>
最後再修飾一下局部細節,一個可愛的六一節泡泡字就做好了,接下來就根據喜好添加一些其他素材進行設計製作了。
完成後效果圖:
