


泡泡字的製作方法和教程有很多,快到六一兒童節了,那麼小編就為大家送上一篇可愛的六一兒童節泡泡字Photoshop製作教程,希望對大家有所幫助。教程裏麵的泡泡字基本都是手工製作的,文字比較細膩,可按自己的想法進行設計。
製作後效果:

1、新建一個1000 * 610像素,分辨率為72的畫布。選擇漸變工具,顏色設置如圖1,然後由上至下拉出圖2所示的線性漸變。
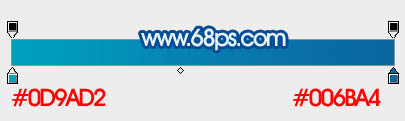
<圖1>

<圖2>
2、點這裏下載教程中的文字素材包,用photoshop打開,把文字拖到新建的文件裏麵。
3、新建一個組,把文字拖到組裏麵,並調整好位置,如下圖。

<圖4>
4、按住Ctrl鍵點擊文字縮略圖載入文字選區,如下圖。

<圖5>
[page]
5、新建一個圖層,選擇菜單:編輯 > 描邊,參數設置如圖6,確定後取消選區,再把原文字圖層隱藏。
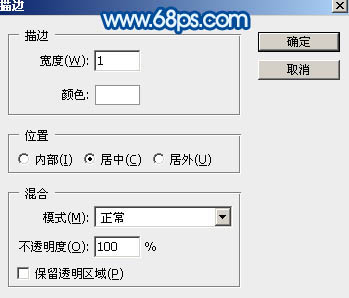
<圖6>
6、把描邊圖層的不透明度改為:50%,得到下圖所示的效果。

<圖7>
7、點擊下載氣泡素材,打開氣泡PSD文件,把氣泡拖進來如下圖。

<圖8>
8、把氣泡圖層複製一層,原圖層隱藏,如下圖。

<圖9>
[page]
9、把文字局部放大,我們先從左側開始製作,用移動工具把氣泡移動左側位置,如下圖。

<圖10>
10、按Ctrl + T 變形,先把氣泡壓窄一點,如圖11,然後右鍵選擇“變形”。

<圖11>
11、調整各節點,按照文字的輪廓變形,過程如圖12 - 14,大致吻合後按回車確定,效果如圖15。

<圖12>

<圖13>

<圖14>

<圖15>
[page]
12、把原氣泡圖層複製一層,同樣隱藏原氣泡圖層。

<圖16>
13、按照文字的筆畫來製作,筆畫比較複雜的可以多段來製作,銜接部分用塗抹工具稍微塗抹一下,如圖17 - 19。

<圖17>

<圖18>

<圖19>
[page]
14、同樣的方法來製作其它的筆畫,如圖20,21。

<圖20>

<圖21>
15、把底部的線條文字圖層隱藏,得到了初步想要的效果,如下圖。局部有不滿意的部分需要重新變形處理。製作沒有難度,關鍵是要有耐心。

<圖22>
16、在圖層的最上麵新建一個組,在組裏新建一個圖層,把背景圖層隱藏,再按Ctrl + Alt + Shift + E 蓋印圖層,然後把背景顯示出來,原來的組也隱藏。
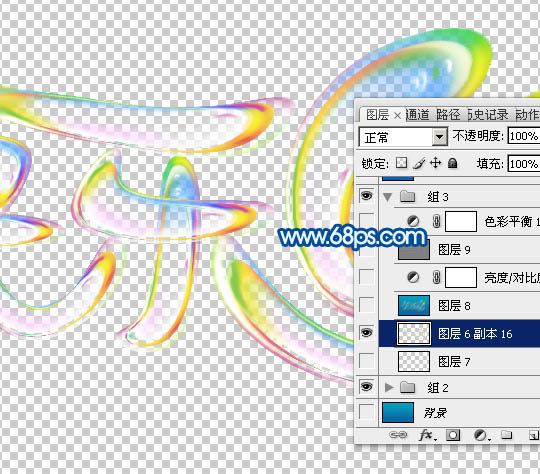
<圖23>
17、選擇塗抹工具,強度設置為20%左右,把文字邊緣有鋸齒的部分輕輕塗抹一下,效果如下圖。
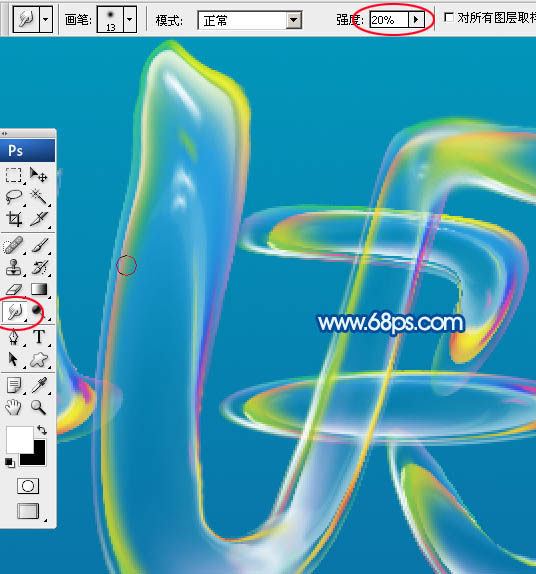
<圖24>
18、把當前圖層複製一層,把蓋印圖層的混合模式改為“正片疊底”,用移動往右下移動一點距離,做出投影效果。

<圖25>
[page]
19、按Ctrl鍵點擊蓋印副本圖層選區,回到蓋印圖層,按Delete鍵刪除,取消選區後效果如圖27。

<圖26>

<圖27>
20、在組的最上麵新建一個圖層,蓋印圖層。選擇菜單:濾鏡 > 模糊 > 動感模糊,角度設置為40度,距離設置為150,確定後把混合模式改為“柔光”,不透明度改為:50%,效果如下圖。這一步給文字增加夢幻效果。

<圖28>
21、新建一個圖層,蓋印圖層。按Ctrl + Shift + U 去色,選擇菜單:濾鏡 > 其它 > 高反差保留,確定後把混合模式改為“柔光”,效果如下圖。

<圖29>
22、創建色彩平衡調整圖層,對高光進行調整,參數設置如圖30,確定後把圖層不透明度改為:50%,效果如圖31。
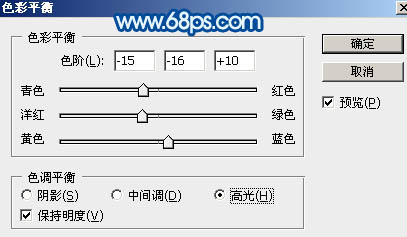
<圖30>

<圖31>
最後修飾一下局部細節,泡泡字就做好了,這時可以再根據情況添加其他素材進行下一步設計。
完成後效果圖:


Photoshop文字特效教程 為六一兒童節製作可愛的立體字
