


每年的農曆五月初五是端午節,都要吃粽子,所以在製作有關端午節題材的設計時粽子是必不可少的,今天為大家帶來的這篇Photoshop製作端午節粽子海報的教程還可以,希望能給大家一些靈感。
最後成品圖:

一、搭建背景:
首先把“台子”搭建好,Ctrl + N 快捷鍵新建一個1920 * 1080的白色畫布,然後將木質背景拖入到背景中去。


二、繪製盤子:
下麵來做盤子,盤子的製作其實很簡單,使用橢圓工具按住Shift畫一個正圓,然後雙擊打開圖層樣式添加陰影;上麵的空心圓是用兩個圓形路徑,然後減去頂層形狀而已;盤子上的花紋可到數碼資源網資源素材裏麵下載。
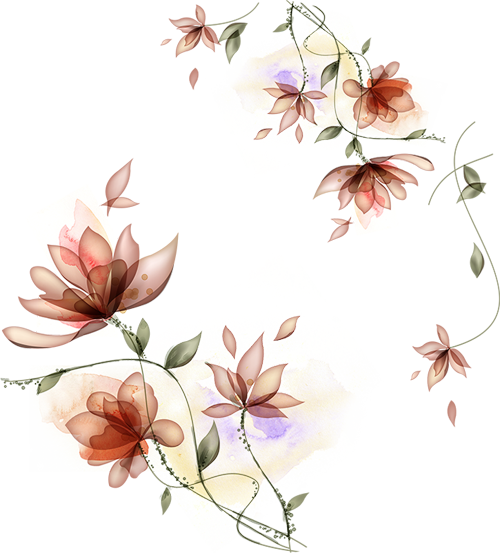

[page]
三、繪製字效:
字效的製作主要是圖層樣式及素材的結合搭配,首先分別建立“粽”與“子”的文字圖層,字體為:祥嘉麗超粗圓簡,然後將這兩個文字圖層以合適的大小擺放在盤子中。我們以“粽”為例講解製作教程。
首先雙擊此圖層打開圖層樣式進行調整。





[page]
按照以上參數進行設置後,就可以得到下圖的效果。

接下來導入米粒素材,並創建剪貼蒙版,然後將這兩個剪貼蒙版複製兩層,第一層圖層模式為“強光”,第二層圖層模式為“線性加深”。


使用相同辦法製作“子”這個圖層,效果圖如下。

現在光禿禿的怎麼行,粽子當然是用粽葉包起來的,導入“粽葉”素材,然後在兩個文字圖層的下方新建圖層組並命名為“底部棕葉&”,然後將棕葉排列到文字的底部。為了做出盤子凹陷感,在上方再新建一個正圓形,填充改為“0”,然後圖層樣式勾選內陰影,適當調整顏色以及不透明度。


[page]
下麵來為棕葉做些小裝飾,加上一些掉落的“米粒”,在這裏要用的是橢圓畫筆,沒有的話可以自己做一個。然後按F5調出畫筆選項,按照下圖進行設置。最後在粽葉這個圖層組上新建圖層組命名為“米粒”,新建圖層並在字效周圍刷上筆刷效果,然後打開圖層樣式進行簡單的調整。


“米粒”圖層參考數值如下。


文字特效的製作部分已經完成了,效果圖如下。

四、添加裝飾:
主要部分已經製作完成了,接下來就是為整幅圖添加一些裝飾,添加一些裝飾性文字,可根據喜好自己添加。



最後效果圖:
